Assigning and Sharing Dashboards
Assigning dashboards to users or groups is accomplished through Integrify Roles. First, create a role at the Dashboards level by selecting the Set Roles & Permissions menu option:
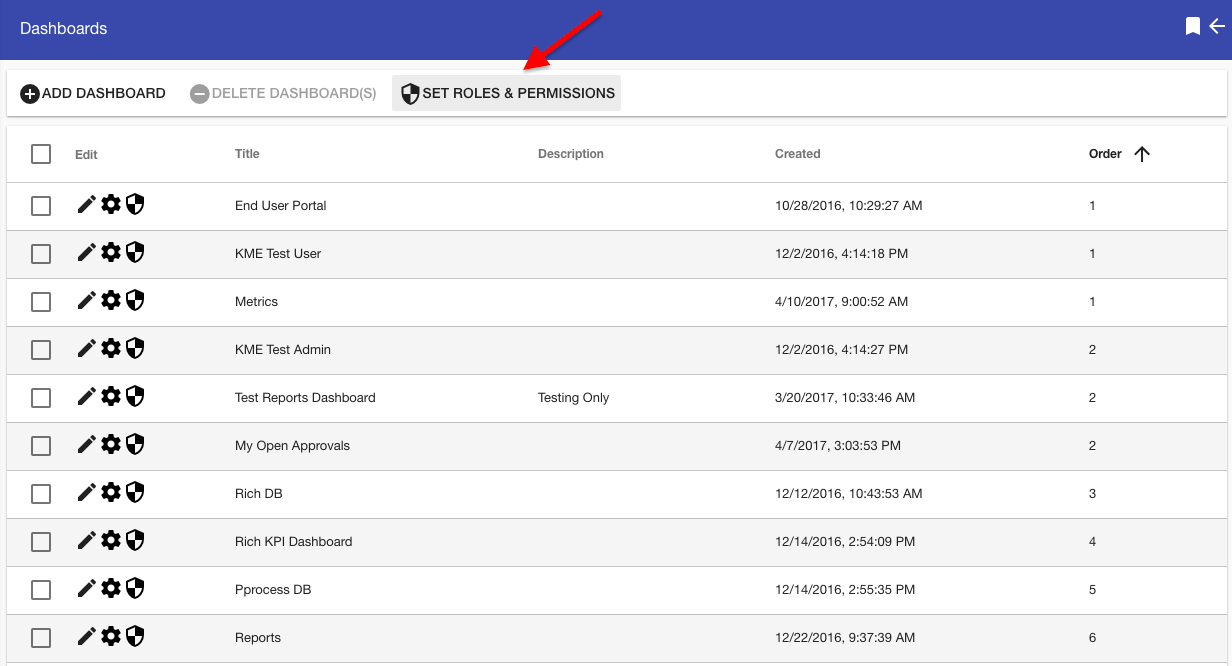
It is best practice to create a new general role for users that has the permission to run the dashboard. By creating this role at the Dashboards level first, you can then use this role for any new dashboard that you create and assign members to this role for each specific dashboard.
Create a new role:
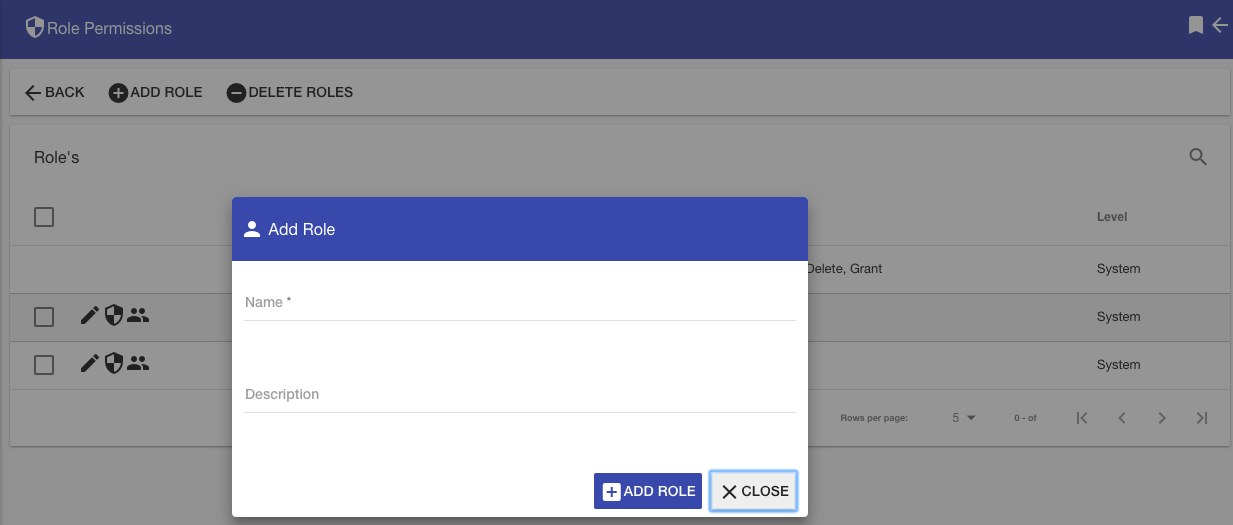
By way of example, we'll create a Dashboard level role called ‘Tab Users’:
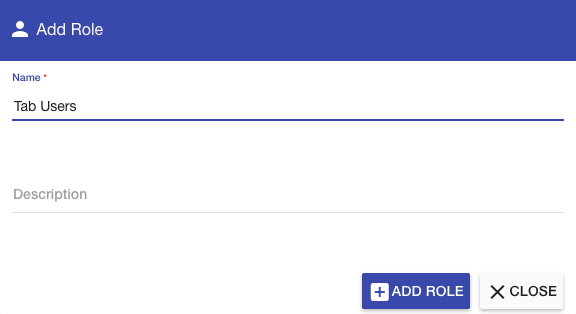
After we have saved our new role, we can then set the permissions to run the dashboard by clicking the "Edit Permissions" shield icon:
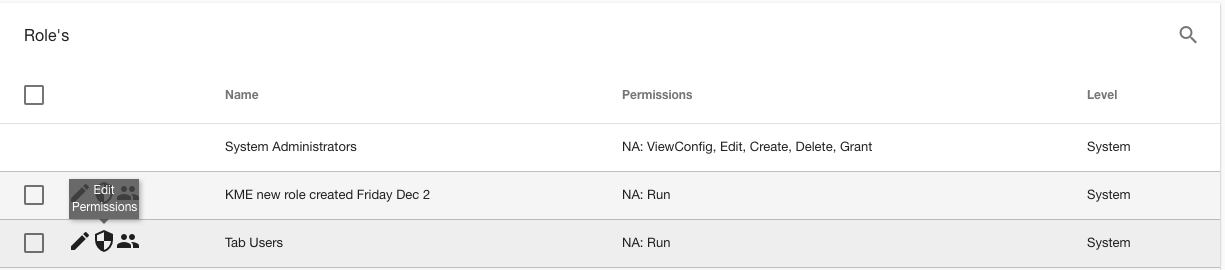
We can then select the Run toggle and then select Save Permissions:
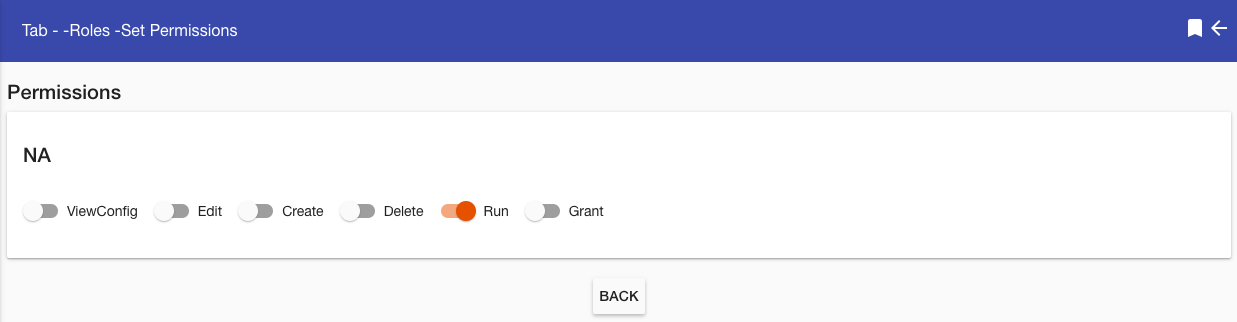
We did not assign any members to this role at the Dashboard level but we will be able to add members to this role for each dashboard. By doing this, we do not need to re-create the role for each dashboard. It will be available for each dashboard's list of roles where I can then add members to it.
Select the dashboard from your list of dashboards that you want to assign users or groups to by clicking the "Permissions" shield icon:
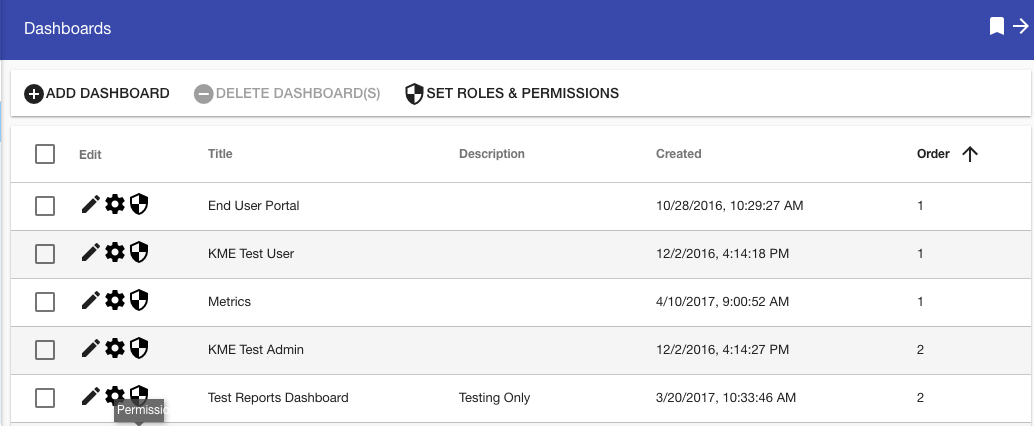
You will see the top Dashboards level roles that were previously created. Click the "Show Members" icon to add user or groups to the Shared Tab:
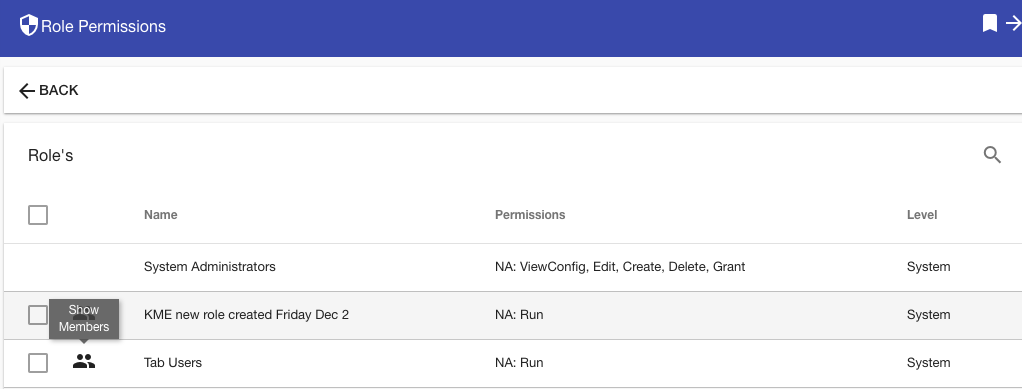
Contacts or Groups can now be added from the left side of the pane to the current Role Members on the right side of the pane by clicking on the plus "+" icon.
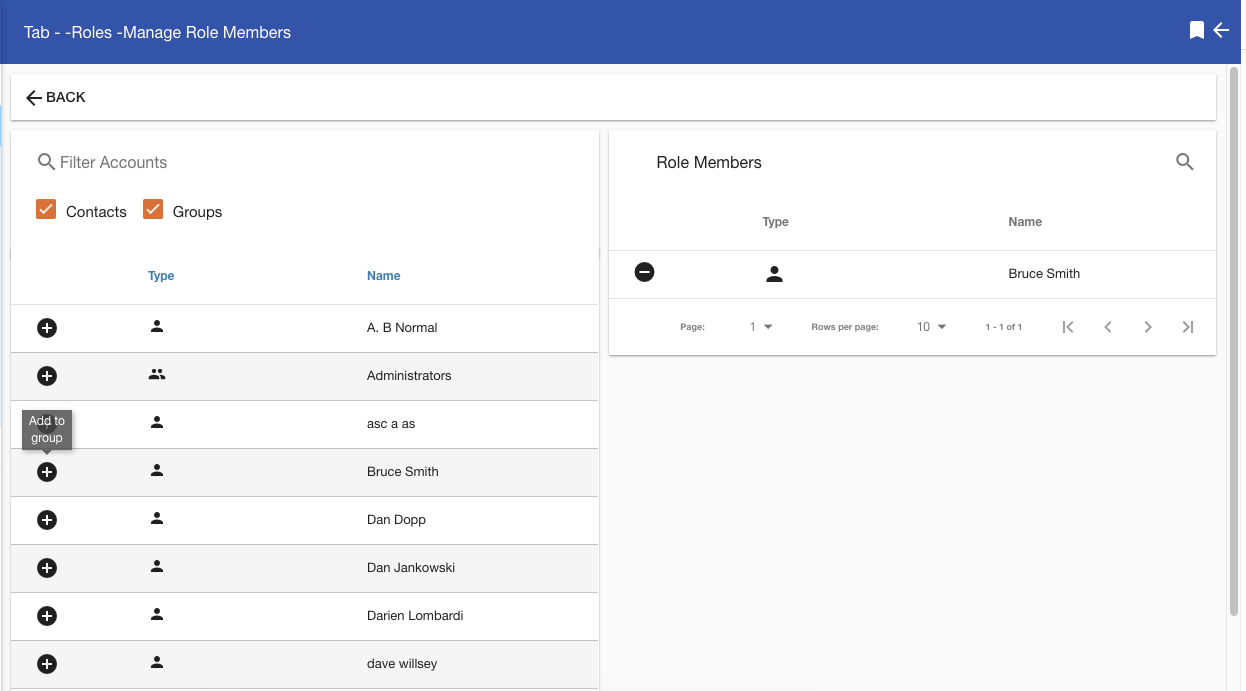
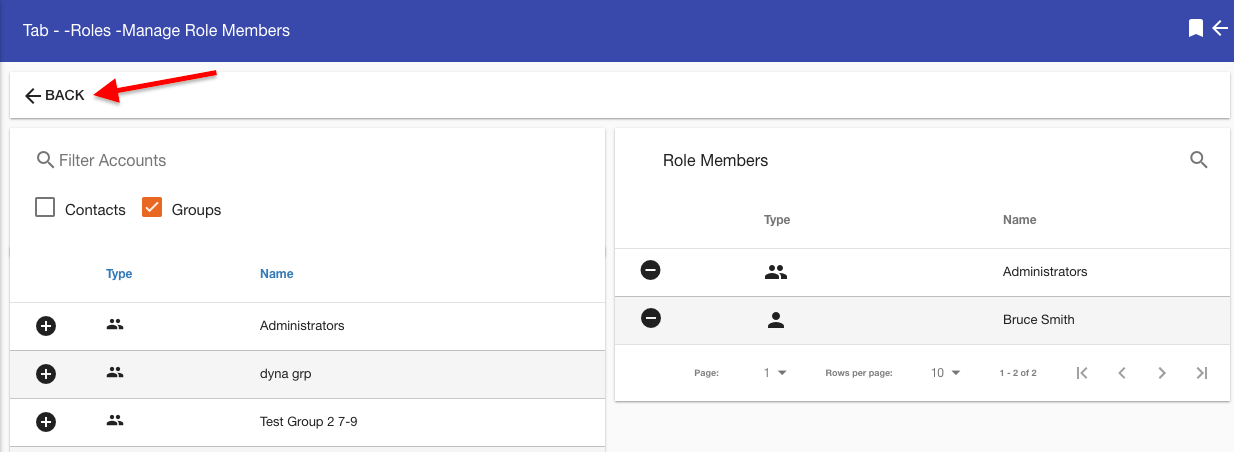
Select the Back option to close the Manage Role Members window and again to close the Role Permissions window. Selecting the Back option will also save your member definitions.
Whichever user or group is assigned to this dashboard will now have access to it in their tabs when they log into Integrify.
Shared Dashboard Links
If you'd like to share a dashboard with a user that does not have access or to a non-user, you can use the "Links" icon in the upper right of the "Dashboard Layout" screen.
![]()
Clicking on the "Links" icon will give you a pop-up window with two link options.
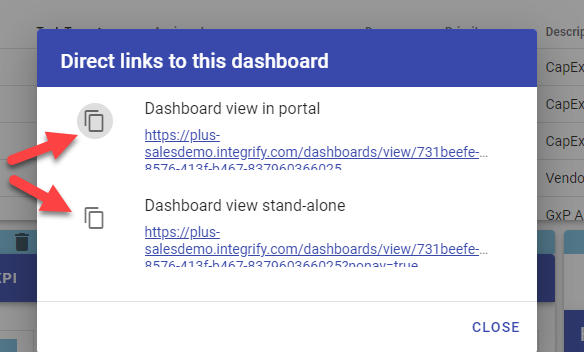
- The first link option will take whoever clicks the link into the Integrify portal and display the dashboard.
- The second link option will simply open the dashboard in a standalone window.
To copy either link, click on the "Copy" icon to the left.