Integrify 8 Is Now Available On-Premise
Get All the Latest Integrify Features and Enhancements
On-premise users can now upgrade to the latest version of Integrify and get access to all the latest features and enhancements, including:
- A cleaner, faster, more responsive UI
- Enhanced security
- Improved performance
- Better API management
- Redesigned Process Builder
- Filtering and search improvements across the app
- Active session tracking
- Database source connection testing
- Custom dashboard layouts for specific screen sizes
- And much more. See all the new features
Ready to upgrade or want a demonstration of the latest version?
Contact Us
Integrify On-Premise is Better with Kubernetes
The latest version of Integrify On-Premise is available as a Kubernetes installation. Kubernetes offers on-premise data centers simplified deployment, improved scalability, more flexible scaling, and better optimization.
Ready for Kubernetes? Here are the requirements. Please get in touch with customer-success@integrify.com for installation help.
Not ready? We can help! Integrify is offering Kubernetes deployment and support through certified partners.
Learn More About All the New Features
Cleaner, Faster, More Responsive User Interface
Integrify's UI has received an upgrade across the entire application with a lighter, more modern look. Spend less time digging for features and more time building processes and managing tasks. We've also added UI enhancements like a pinnable navigation bar and bookmarks tray. We've cleaned up and centralized all the admin settings to speed up configuration.
Improved Performance
You'll notice quickly that everything is faster, from opening forms to running reports. We've spent a lot of time re-architecting the backend of Integrify to improve performance and response time. You'll shave seconds off every activity you perform.
Better API Management
APIs are now managed through Swagger, giving admins more control and a better understanding of Integrify's REST APIs. Get full documentation and the ability to test and debug all in a concise, clear interface.
Filtering and Search Improvements Across the App
Search in a more streamlined way across the entire app. You can now enter common search criteria (Request ID, Process Name, Requester, and Description) directly from the reports view instead of entering these search parameters in a separate window. Less mouse clicks and better results, resulting in a better and more efficient user experience.
Active Session Tracking
Log in anytime to see which users are currently active in your Integrify instance.
Test Database Source Connections
Speed up the testing of database configuration parameters in one click.
Custom Dashboard Layouts for Multiple Screens
If your end-users use Integrify from various devices, you can now create screen-specific dashboards to ensure the information they need is front and center.
The New Process Builder
Skip to functionality differences
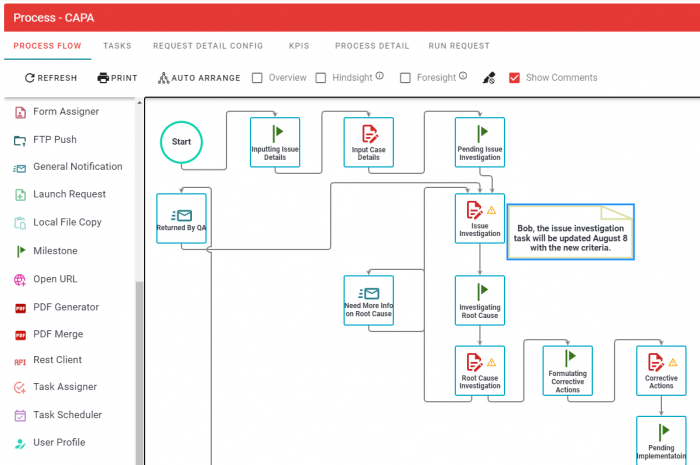
Usability
We improved the overall experience of building processes to save time and reduce frustrations. Menus are easier to access, and connections are easier to make.
Readability
The current process builder uses solid colors to fill each shape. While distinctive, it can lead to readability issues with the task labels, especially for those with vision disabilities—the task types need to be easily identifiable but cleaner.
We wanted to make tasks easier on the eyes and improve readability.
Task Shapes
When we originally developed the process builder, the shape choices for process tasks were a bit of an afterthought. While we used the familiar diamond shape for a decision point/approval, the rest of the task shapes don’t have much relevance to the task itself.
We wanted to keep tasks recognizable while standardizing the rest for a more streamlined look.
Connectors
While functional, the connectors in the current version of Integrify are a bit blocky and sometimes don’t look connected entirely to tasks.
We wanted to provide smoother connector lines that behave consistently.
New Process Builder Features
In addition to the new streamlined, cleaner look, here are the new features in this release.
Foresight and Hindsight
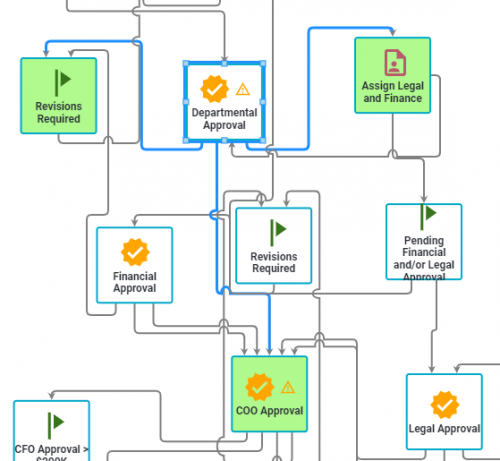
Want to see all the tasks that will be affected by the execution status of another task?
Just select either Foresight or Hindsight and then click on any task, and Integrify will highlight all the tasks upstream or downstream that have status comparison rules based on the selected task.
Commenting
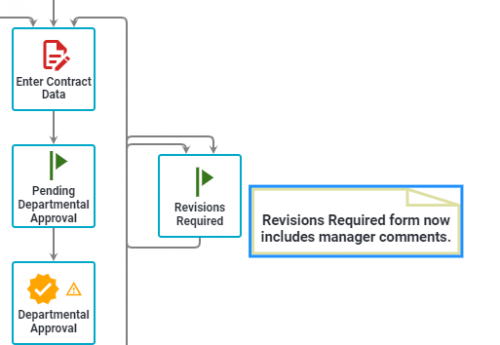
We heard from many customers that it would be great to leave comments on the process canvas. These might be explanations about how/why something was done a certain way, reminders about future edits, notes to colleagues, etc.
You can easily drag and drop a note onto the process canvas that will be visible to anyone editing the process.
Frequently Used Tasks
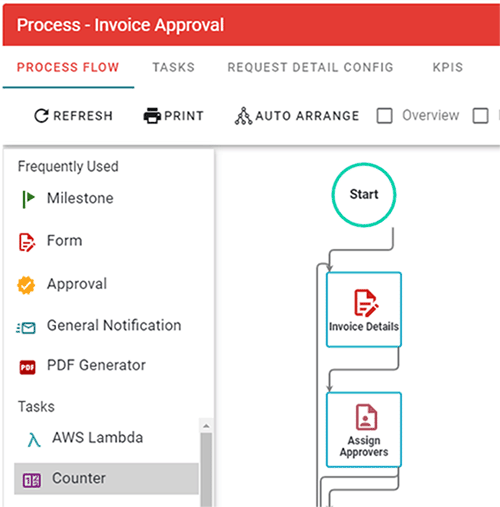
Your five most frequently used tasks will now be conveniently shown in their own section at the top of the task list. This list is dynamically generated based on your usage patterns.
Overview Mini Window
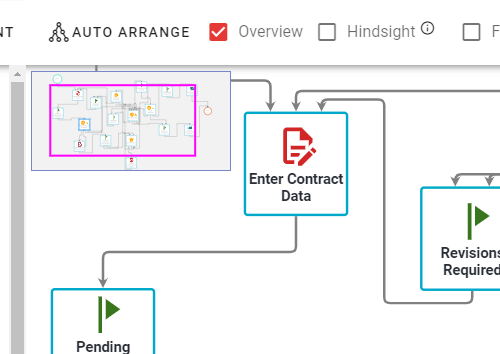
If you're working with extensive, complex processes, it can be challenging to scroll around and find specific parts of the process to edit.
With the new “Overview Mini-Window,” you can see a map of the entire process and quickly move to any part.
Interface Changes
Toolbar Changes
- Refresh: Stays the same
- Print: Changed. (Consolidates print options)
- Auto Arrange: Changed. (Only two options)
- Overview: New
- Hindsight: New
- Foresight: New
- Clear Highlights: New
- Show Comments: New
- Zoom: Gone (Replaced by Overview)
- Connection Style: Gone
- Indicators: Gone
- Clicking on Connectors no longer displays rules.
Functionality Changes
- To access the Task Configuration Menu, select the task and right-click on it.
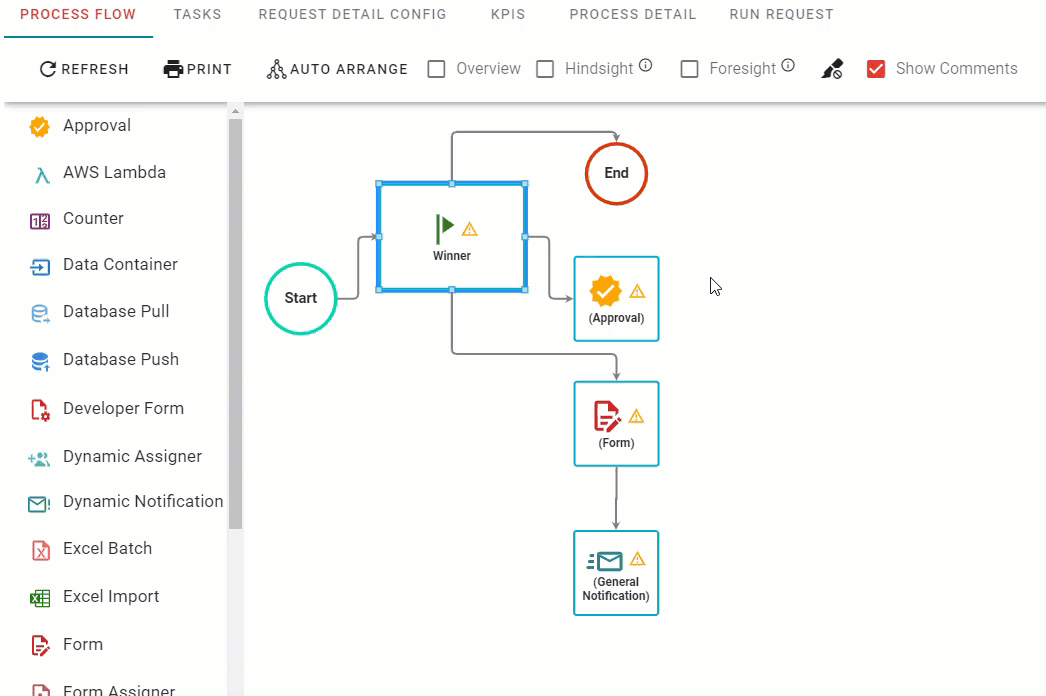
- To create a connection to another Task, hover over the edge you want the connector to start from. A highlight will appear. Drag the highlighted edge to create a connector.
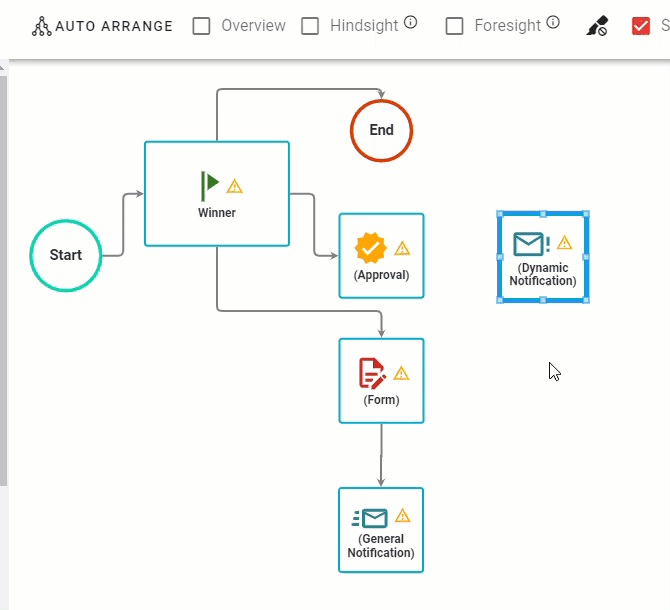
- To use Copy task, select the task, right-click, and select "Copy Task" (either option), then right-click where you want the task and select "Paste."
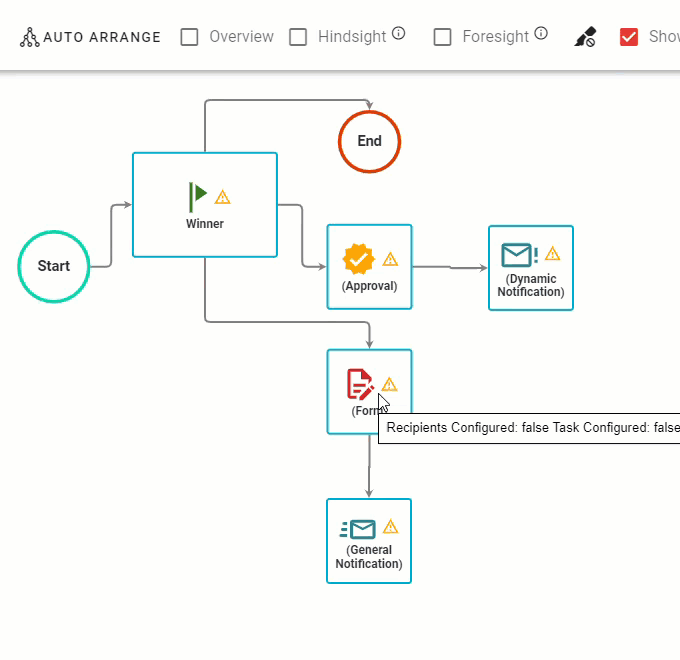
Additional Notes
- Auto-Arrange now allows you to view the new layout before accepting it. Also, it now only includes "Tree Flow - Horizontal" and "Tree Flow - Vertical." We plan to roll out additional options post-release.
- When creating a new workflow, we now include the end task by default, so you can just drag and connect to it instead of using the task configuration check box.
- There is a change to the Configuration and Recipient icons displayed on Tasks. Previously we displayed a cog icon representing the Task Configuration and a person icon for Recipients. By default, we displayed a red "!" to represent the task's unconfigured state. After adding configuration and recipients, the red "!" would disappear. Now, we only display a warning icon that replaces both. It will display if anything for that Task needs to be set (configuration or recipients). Otherwise, it disappears.
- The "When this process completes, the process will end." checkbox was removed from the edit detail. This is because you now start with a non-deletable end task shape already on the diagram when you create a new process. If you started with a process converted from an older diagram that didn't have the end shape, the end task shape will be available for drag and drop on the left palette.
Keyboard Commands
Note: On a Mac, the Command key is used as the modifier instead of the Control key.
- Del & Backspace - delete selection
- Ctrl-X & Shift-Del - cut selection
- Ctrl-C & Ctrl-Insert - copy selection
- Ctrl-V & Shift-Insert - paste
- Ctrl-A - select all
- Ctrl-Z & Alt-Backspace - Undo
- Ctrl-Y & Alt-Shift-Backspace - Redo
- Up & Down & Left & Right (arrow keys) - scroll
- PageUp & PageDown - scroll diagram
- Home & End call - scroll diagram to top/end
- Keypad-- (minus) - decrease zoom
- Keypad-+ (plus) - increase zoom
- Ctrl-0 - reset zoom
- Shift-Z - zoom to fit; repeat to return to the original scale and position
- F2 - edit text block/label (of selected task)