Holidays
Holidays
By selecting Holidays from the Settings gear icon in the upper right-hand corner, you can define holiday schedules for the organization:
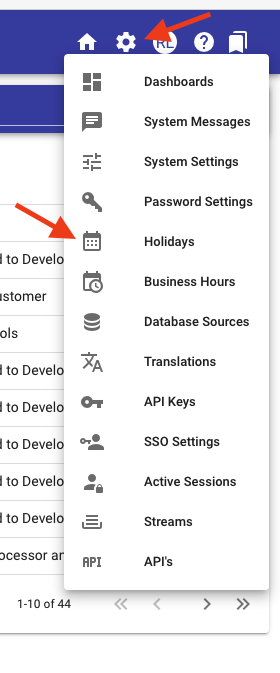
By doing this, you can account for your defined holiday schedules by country for any task’s timed-based settings (reminders, due dates and task timeouts).
For example, you might not want task reminders to occur during your holiday season (Winter Break). The task reminders will not trigger during the inactive hours as defined in your Holiday definitions.
To add Holiday schedules, select Add Holiday:
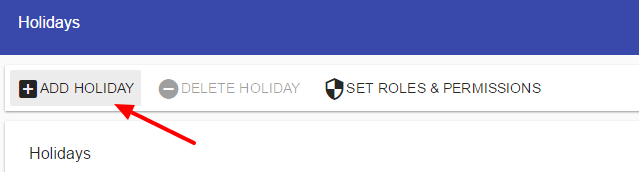
You will then be able to make the following definitions:
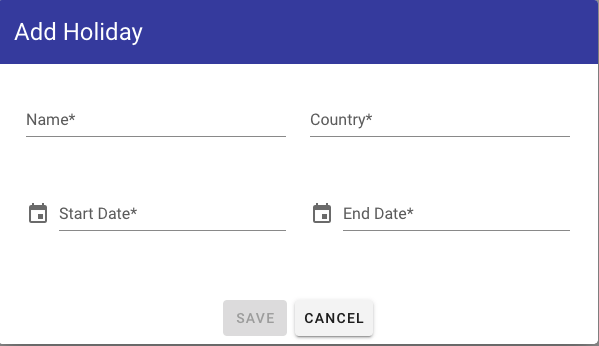
- Provide a Name for your organization holiday.
- Define the Country that this will apply to. This is required as it will map the holiday setting for any user associated to the country in the user’s profile.
- Define the Start Date and End Date of your holiday.
Once you have added a holiday, you can select the edit icon in your list of holidays to make any necessary changes or delete:
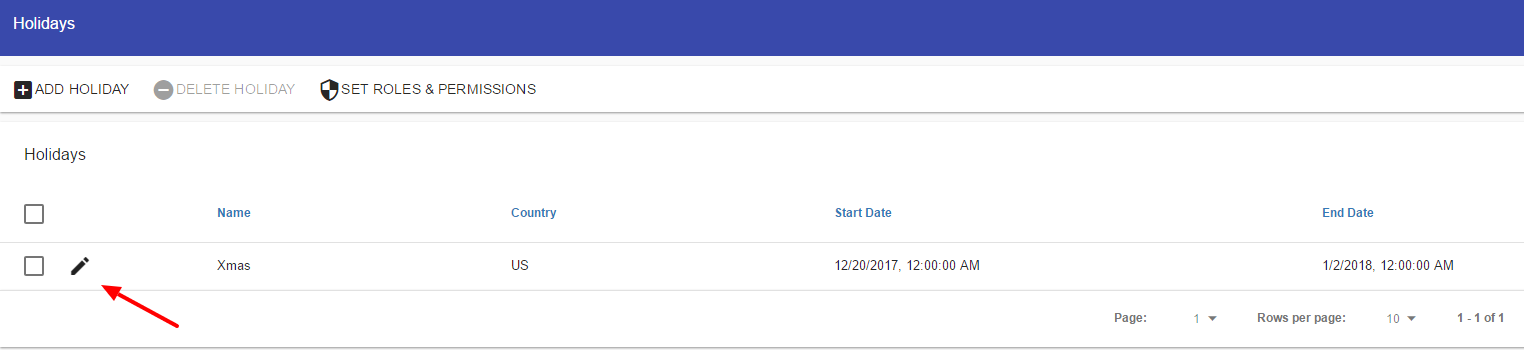
NOTE: These values when set are not time zone specific. They are interpreted per user. For example, if you...
1. Have business hours set to 9am to 5pm M -> F and
2. on a Saturday, a workflow assigns a new task that has settings with a 'this task should be completed in' setting of 10 minutes under Configuration > Reminders and Timeouts and
3. that task's 'Account for Business Days' setting is on under Configuration > Reminders and Timeouts and
4. it is assigned to a group that contains users with different time zone settings in their profile or individual users that have different time zone settings in their profile then...
...each user will be assigned a task that is due at 9:10 am on Monday according to their user profile's time zone setting.