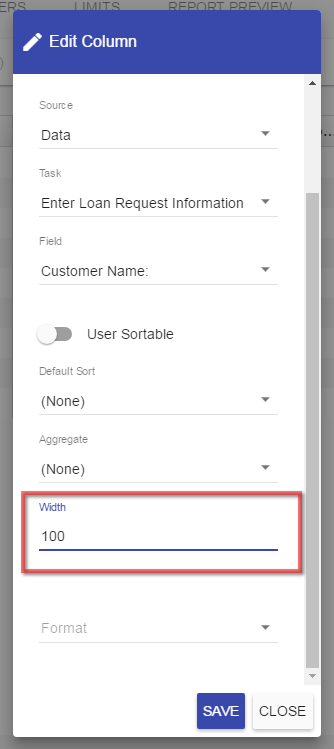Report Columns
A column of data in an Integrify report may be anything for the value of a question submitted on the form to the first name of the individual who started a request.
In this section we will discuss:
- Adding a column to a report
- Deleting a column
- Changing Column Names
- Manipulating Column Width
- Editing Column Format
- Define Column Sorting
- Adding Aggregates
Adding a Column
To view the available columns on a report, select the Columns tab:
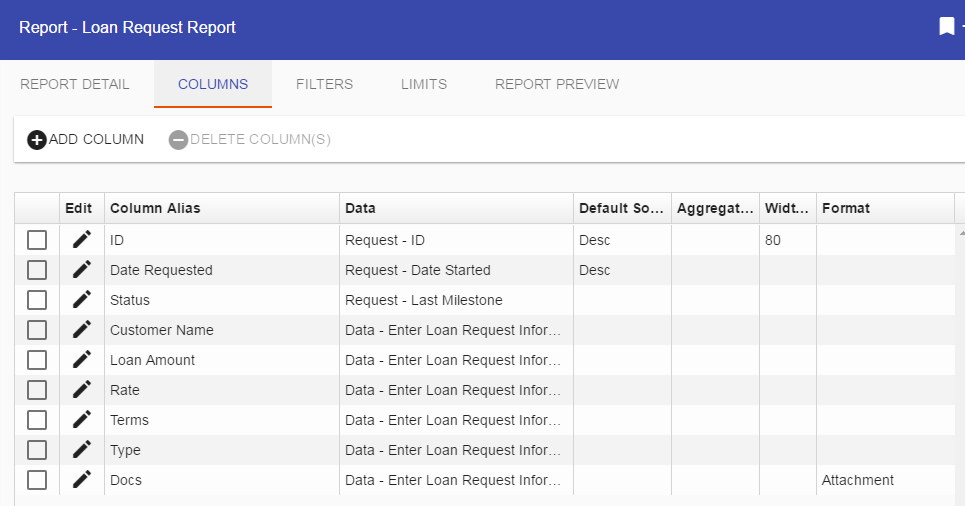
The Columns tab will have a listing of all the columns that have been selected for this particular report.
To add a new column to a report, select the Add Column button. You will be presented with the following dialog:
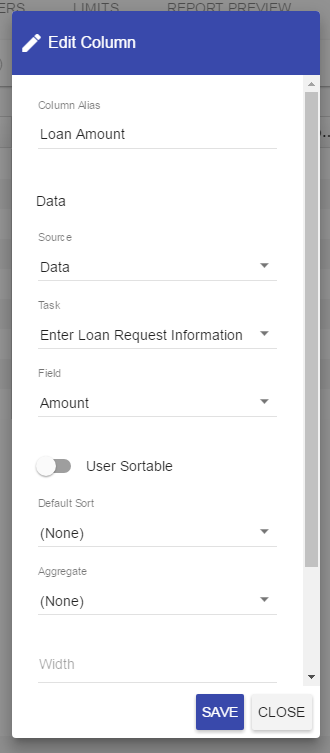
Similar to the transition editor while configuring rules on a process you will have the option to select from various Sources within the process (or processes) to select data.
This dialog will be dynamic based on the Source selected. For instance, if you were to select Data as the source then the dialog will change and present you with a list of available tasks in the process to select, and then data attributes associated with the task. Note: if reporting against more than 1 process, you will be presented the option to choose the process before the list of tasks are displayed.
In the above example, a form task called 'Enter Loan Request Information' was selected and the Field options are the list of available questions on that particular form which you may have displayed on the report.
The following is a high-level breakdown of each available Source:
| Source | Description |
| Client | Profile information associated with the Client of the process such as name, division, cost center, location, etc. |
| Client’s Manager | Profile information associated with the Client’s Manager of the process such as name, division, cost center, location, etc. |
| Data | The Data option will enable you to select any data associated with a given task. When the Data option is selected, a secondary drop-down list of available tasks will be presented.
Depending on the type task selected, the available data elements will vary. For a Form task, it is possible to select data from the questions submitted on a form, for an Approval task you may retrieve the approval option a user selected when the task was completed, etc. |
| Request | High-level data associated with an overall request such as the request id, the date started, date completed, last milestone, last milestone date, etc. |
| Requester | Profile information associated with the Requester of the process such as name, division, cost center, location, etc. |
| Requester's Manager | Profile information associated with the Requester’s Manager of the process such as name, division, cost center, location, etc. |
| Status | Current status of a task in the process (i.e. completed, initialized, in progress) |
| Task | High-level data associated with a specific task in the process such as the task name, date started or completed, name, and task status. |
| Task Completer | Profile information associated with the person who completed a specific task within the process. You will need to select both the task and the profile attribute you would like displayed. |
| Task Completer's Manager | Profile information associated with the manager of a person who completed a specific task within the process. You will need to select both the task and the profile attribute you would like displayed. |
| Task Recipient | Profile information associated with the person who was a recipient of a specific task within the process. You will need to select both the task and the profile attribute you would like displayed. |
| Task Recipients Manager | Profile information associated with the manager of a person who was a recipient of a specific task within the process. You will need to select both the task and the profile attribute you would like displayed. |
|
|
Task Report Only Source Options Below (available only for task reports) |
| Any Data |
Option to get to data via a generic identifier (Label, ID, Property). If you want to pull back any data associated with the known ID (i.e. question ID or form ID), then you can use this. NOTE: By nature, Any Data queries are non-indexed, full table scans. Use Any Data thoughtfully as it can result in poor performance. |
| Current Task | Option to define the attributes for the current task. Commonly used to view how many tasks are assigned to users, total counts of tasks, time between task assignments and completions, etc. |
| Data (Matching Iteration) | Task reports can display and filter data or attributes from tasks corresponding to the iteration of the current task record. Also, iteration number can be displayed and filtered (choose under the Current Task source option to display as a column in a report). Useful for looping requests and displaying data from multiple tasks within each loop in the same row. |
| Fixed Value | Option to enter a fixed value associated to a task. |
| Task (Matching Iteration) | Task reports can display and filter data or attributes from tasks corresponding to the iteration of the current task record. Also, iteration number can be displayed and filtered (choose under the Current Task source option to display as a column in a report). Useful for looping requests and displaying data from multiple tasks within each loop in the same row. |
For Task Reports, you can choose to include data from a current task or specific task that might be the due date, scheduled date, reminder date, or more. Or you can choose more data options that include Past Due information, or metric data.
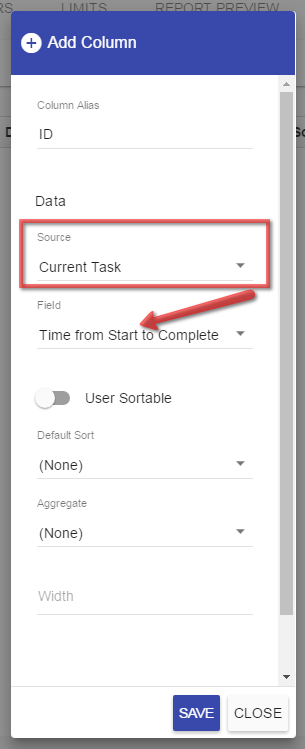
Once you have selected the particular column you would like added, simply select Save on the column selection dialog and your column list will be updated.
Deleting a Column
Note: When deleting a column, check the column you want to delete and select the Delete Column option:
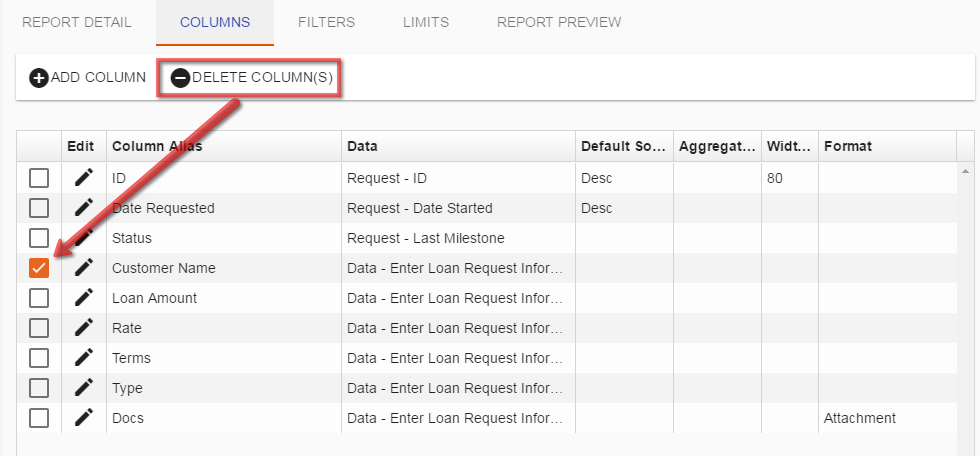
Changing Column Names
By default when a column is added to a report it will also be given a default column name based on the data it represents such as Data, Form Name, etc.
You may update this default name to be more relevant to your end-user by selecting the Edit pencil icon for the column you have added to your report and editing the Column Alias field:
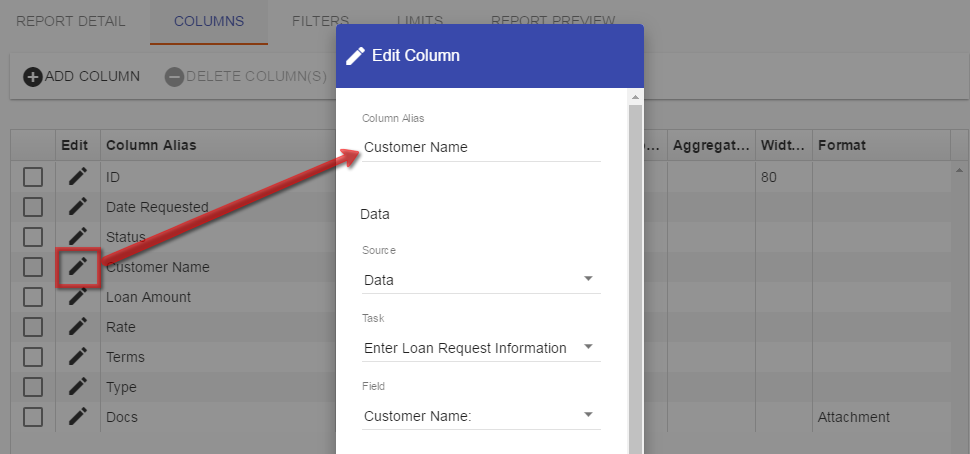
Type the new Column Alias in the field provided and select Save.
Column Width
You can manipulate the width of the column by defining the width with a value such as below:
Column Format
You can control what the resulting format of the data field will be displayed as in the report. For example, if you want to display a link to a file that was attached in a field from a form, you can format the field to Attachment so the user running the report can open the attached file from the report view. See example:
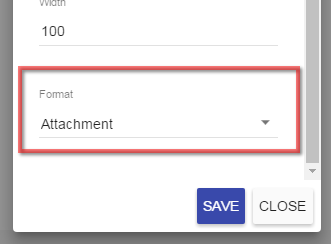
And an example of the column's links to the file attachments:
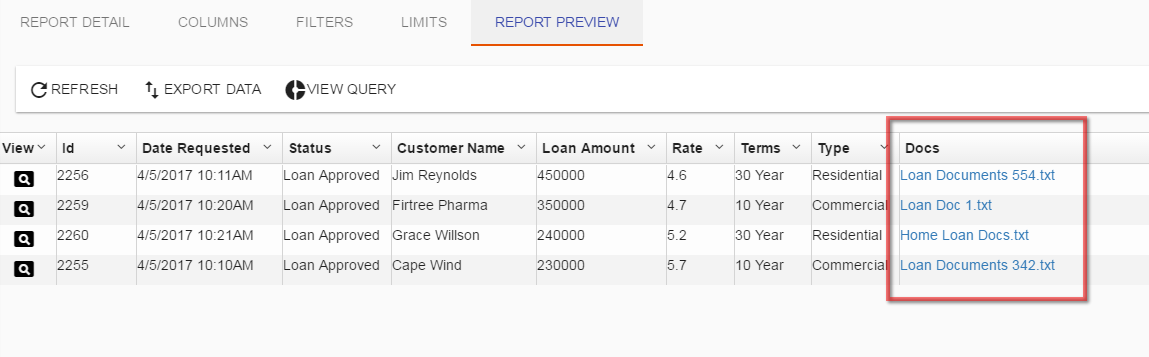
Formatting options include:
-
String (Text)
-
Date - will include a time along with the date.
-
Date (UTC)
-
Short Date - Will display only the date.
-
Time - Will display only the time in hours and minutes.
-
Number
-
Hyperlink - link to a hyperlink
-
Attachment - link to an attachment
-
Request Link - link to a request
-
Task Link - link to a task
Sorting Columns
Choose to have a column ascend or descend when running the report (for example, you could have it descend by the Amount column).
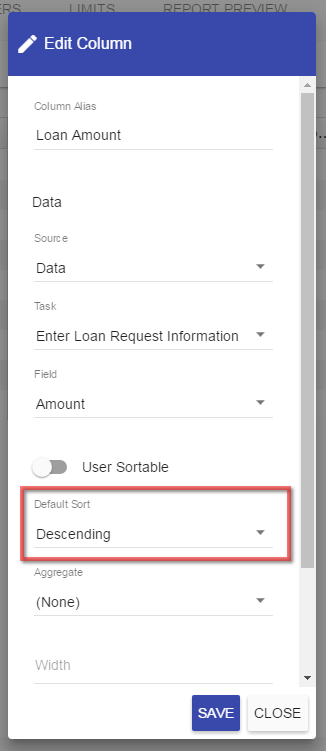
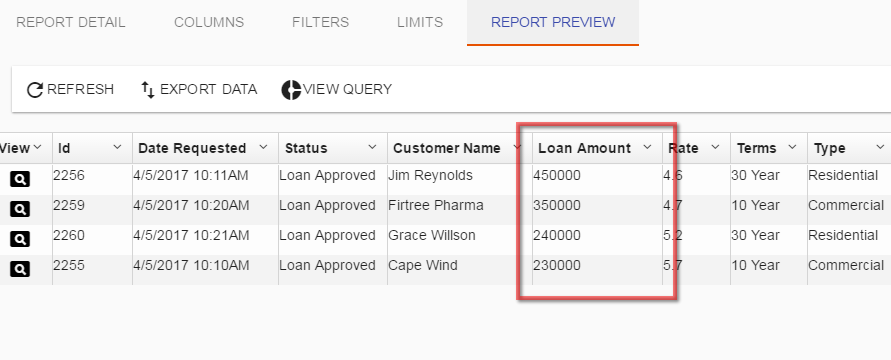
Adding Aggregates
To add an aggregate function such as sum, min, max, average, or count on a particular column, start by selecting the aggregate field:
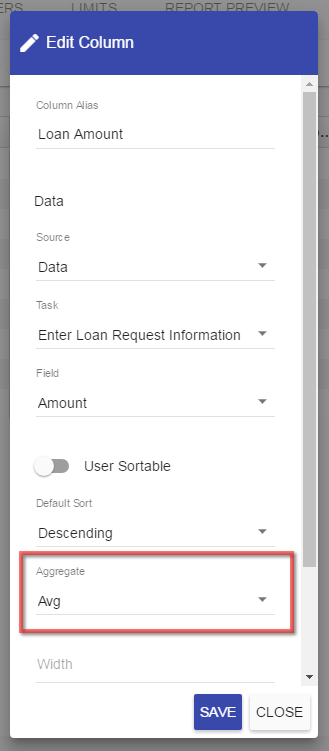
You will be presented with a list of available functions that may be applied to a given column. Simply select the aggregate function you would like to use and press Save when you are complete.
How aggregate functions are applied will also depend on the other columns that have been selected on the report. For instance, if you were to select to display the Request ID value and Sum on a cost value that would be a question on the form, the reporting engine would be unable able to aggregate the value properly because the Request ID is a unique value:
However, if you were to select a value such as the Last Milestone which may only be represented as a single value within a given request, then the reporting engine can perform a Sum on the same cost value:
Always ensure the other columns are reporting when using the aggregate functions are values which common across multiple requests and group accordingly.