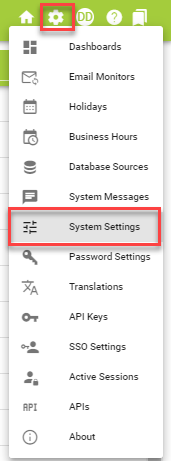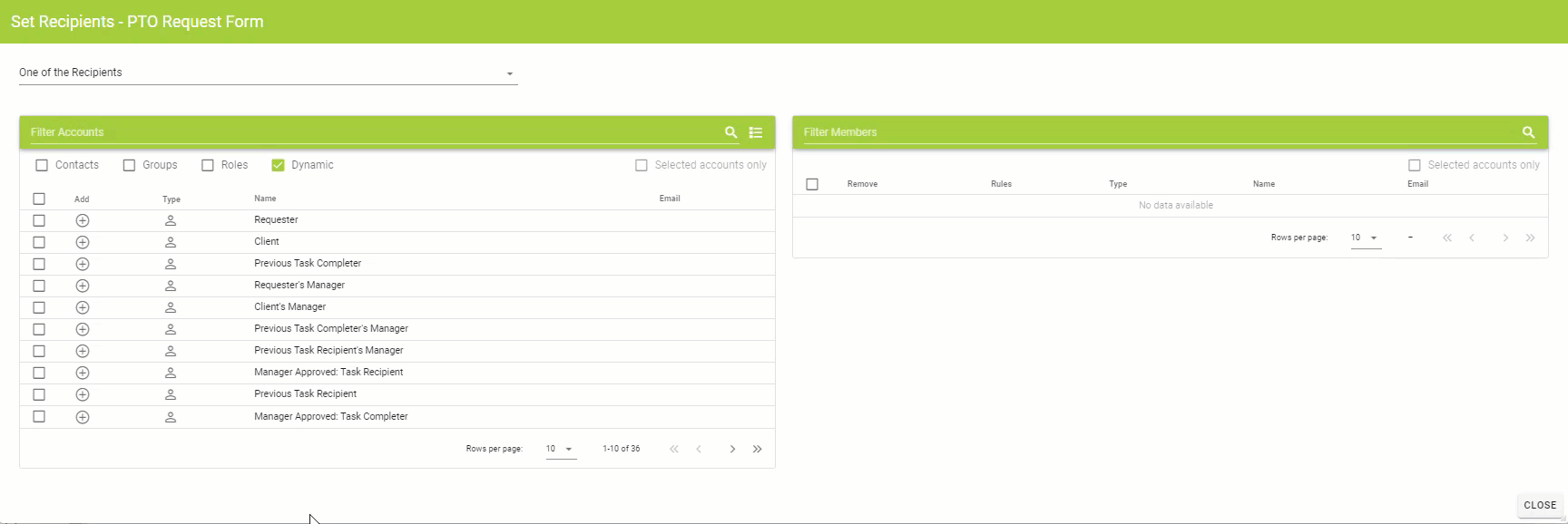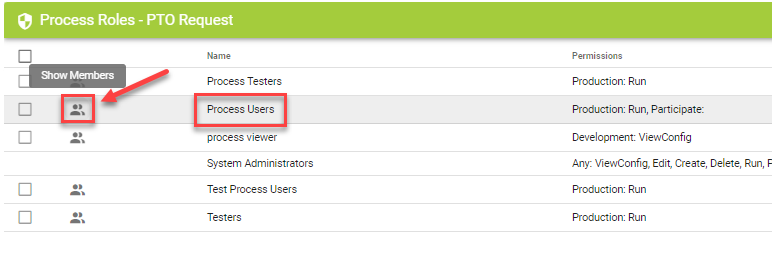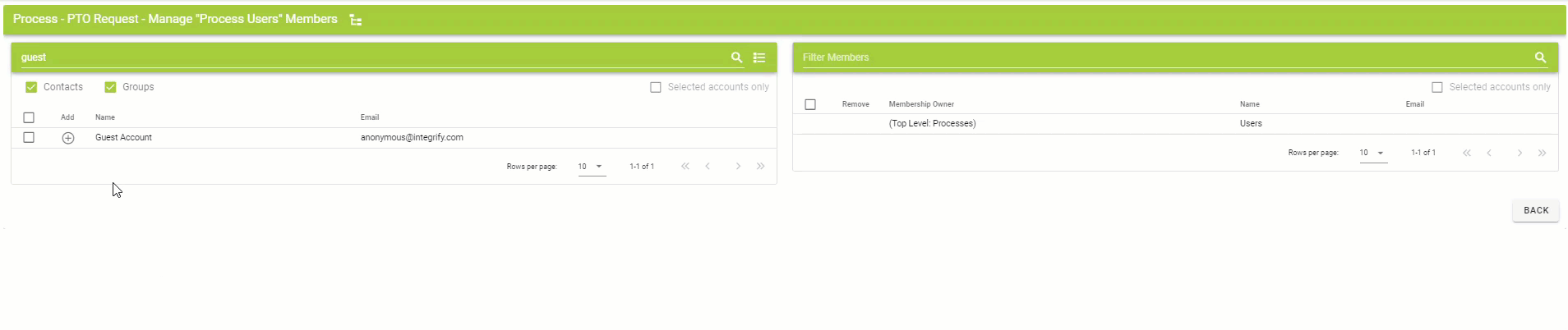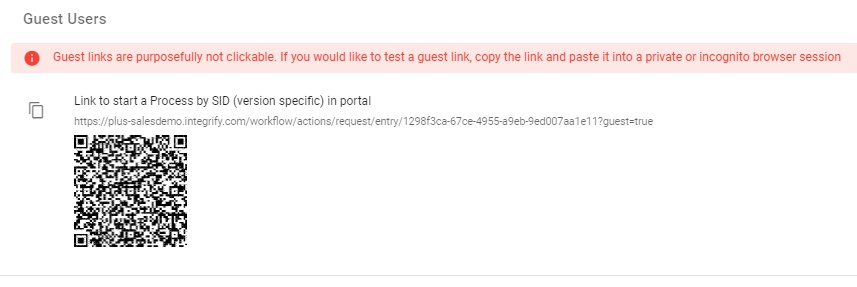Creating a Public-Facing Form and Guest Users
In Integrify, public form users are limited in functionality.
| Function | Public/Guest User | User | Extended User | Admin |
| Initiate a Request/Submit Forms |
Yes |
Yes | Yes | Yes |
| Receive Email Notifications | Yes | Yes | Yes | Yes |
| Provide An Approval | No | Yes | Yes | Yes |
| Log into the Portal | No | Yes | Yes | Yes |
| Get Assigned Tasks | No | Yes | Yes | Yes |
| Edit a Request | No | Yes | Yes | Yes |
| See the Standard Integrify Interface | No | Yes | Yes | Yes |
| View Own Requests | No | Yes | Yes | Yes |
| Monitor Requests | No | No | Yes | Yes |
| Manage Requests | No | No | No | Yes |
| Create/Edit Processes and Forms | No | No | No | Yes |
| Create/Edit Users, Groups, Categories | No | No | No | Yes |
| View/Create/Edit Reports and Dashboards | No | No | No | Yes |
| Manage System Settings | No | No | No | Yes |
|
Note: Admins can limit Integrify User access to the above functions. |
Everyday use cases involve collecting information from a larger public audience.
- A company collecting information from customers
- A city collecting information from citizens
- A university collecting information from students.
Setting Up a Public-Facing Form
2. Set the first form task in the process to be completed by the Requester role.
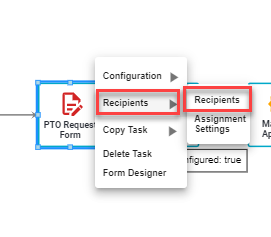
Add the Guest Account to the list of allowed users for the process you want public users to use.This will be in the Set Roles and Permissions menu on the Process Detail page of the process.The role should allow the users in it to have Run permission in Production publication status.You should be able to use an existing role.
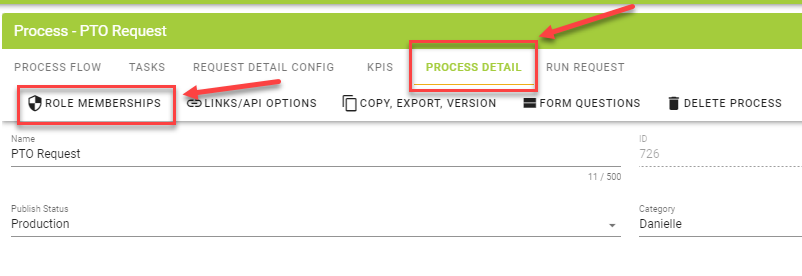
From the workflow’s Process Detail menu (in the administrative view of the process), open the Links/API Options menu.
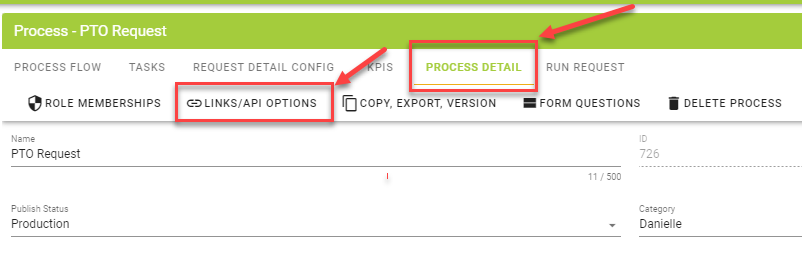
Find and copy the link labeled “Link to start the process using the Guest Account (Requires "Run" permissions for the Guest User Account)." This is the link to share publicly.
Note: The default landing page cannot be customized after the user submits the guest form.
Earn a $25 Gift Certificate
Review Integrify on Gartner Peer Insights and get $25! Reviews take only a few minutes to complete.