Form Rules (Show / Hide)
The Rules tab will allow you to add rules that define certain behaviors for questions or sections in your form that are based on responses to questions that you have defined in your form. For instance, making certain fields/sections "Show" or "Hide" based on user input.
Note: You will want to add all of your questions to your form prior to adding rules. Also, form rules can also be used to perform calculations in forms. See our article "Calculations in Forms."
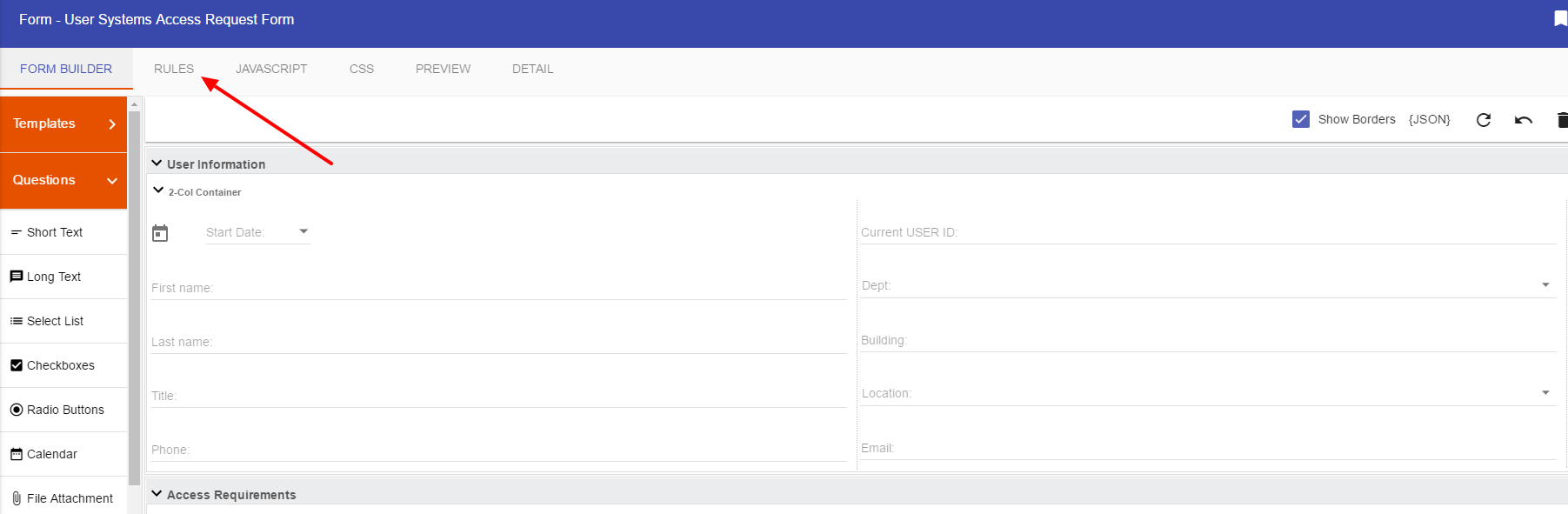
Start by selecting the Rules tab. You will be presented with the following:

To add a rule, select Add Rule and then Add Condition:
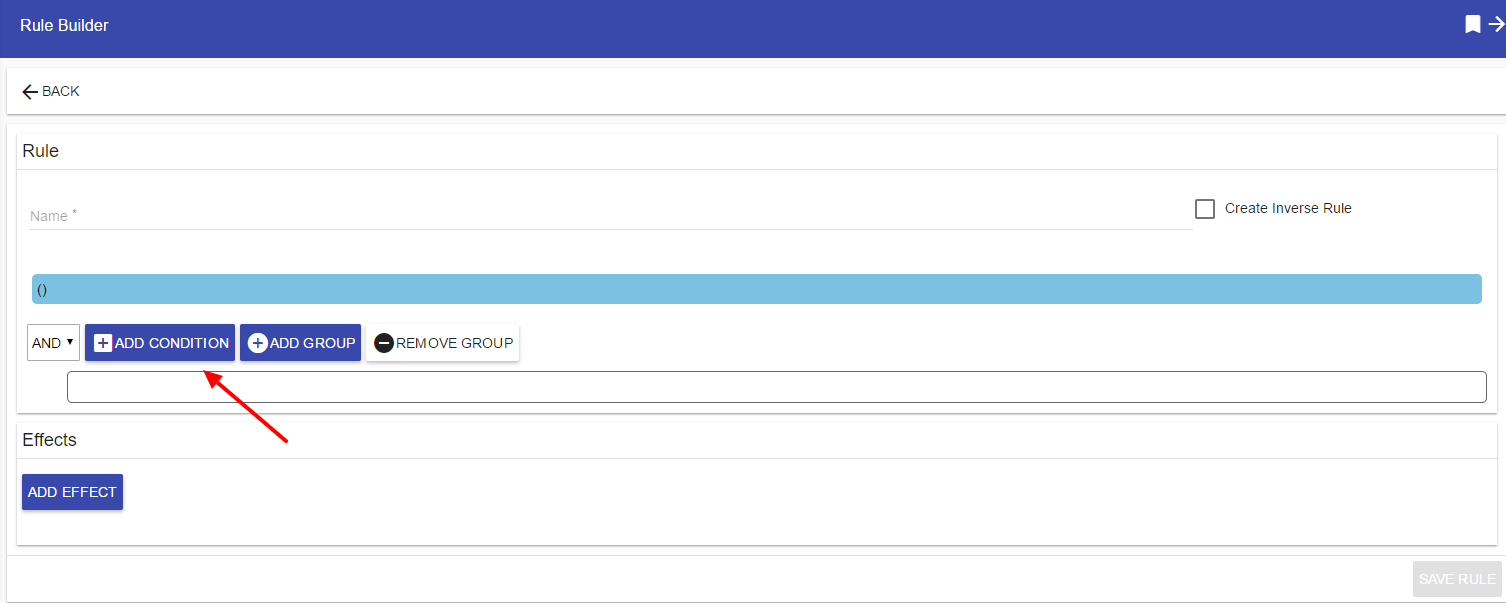
You can add as many conditions and effects as you would like to your form. The conditions can be a mix of conditionally showing/hiding specific questions or sections in your form.
We will use a couple of examples of showing/hiding questions and sections in a form.
This example is a rule that uses a condition where a user selecting 'Yes' to a question called 'Hardware?' will be shown two other fields called 'Type' and 'Other Hardware':
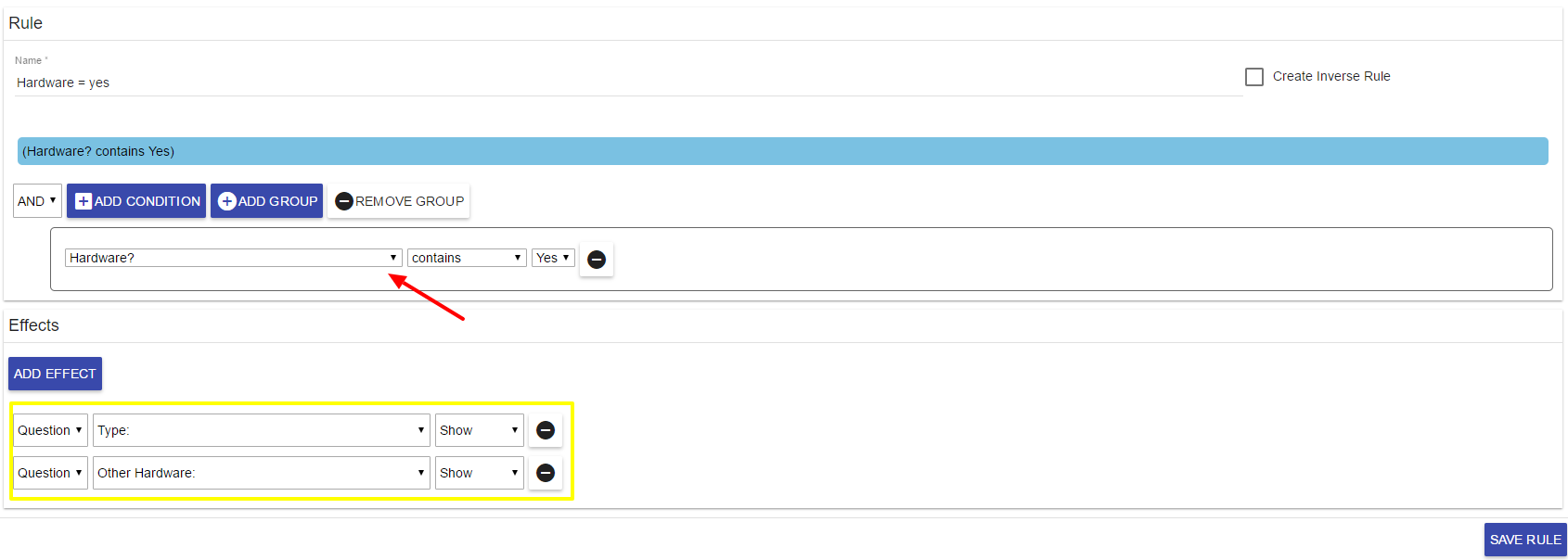
Steps to adding a Rule:
1. Give the Rule a Name (required):
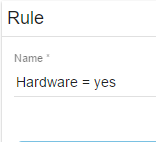
2. Select Add Condition. This will present a drop-down list of all of the questions in your form. Select the question that you want to base your condition on:
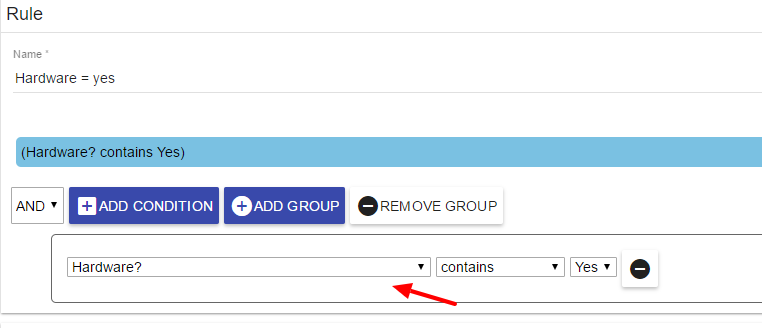
3. Depending on the question (multi-choice, short text, etc), the choices will appear in the row of the question. Select the Operator and then the result:
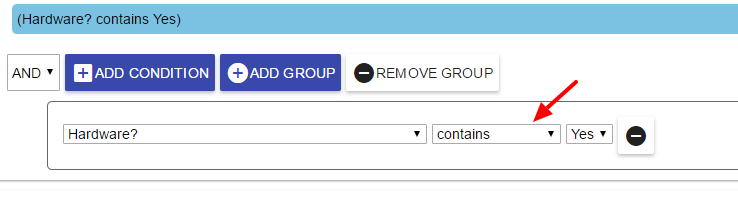
You can optionally add multiple conditions for the Effect that you want. In this example, we are adding 2 conditions - if the answer is 'Yes' to the 'Hardware?' question AND the user enters 'Smith' in the 'Last Name' question:
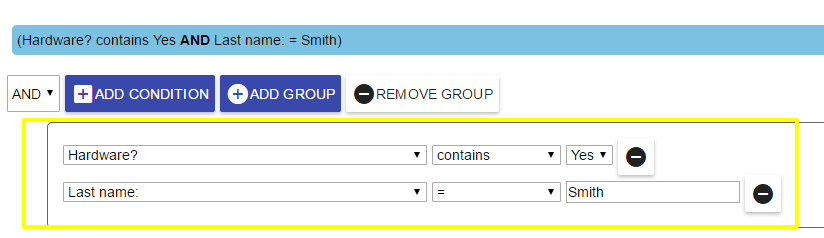
When adding Conditions, you select:
- The question to base the condition on
- The Operator (equals, less than, less than or equal to, greater than, greater than or equal to, contains, does not contain)
- The answer/result for the question
Note: You can optionally add Groups of conditions to your form. Select Add Group and then you can choose the AND/OR operator for the group of conditions:
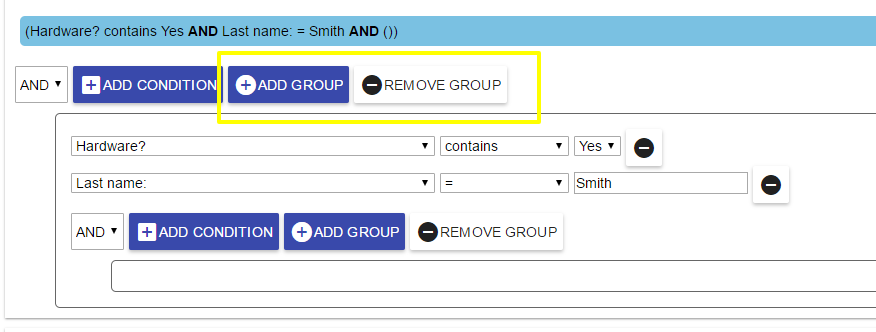
4. You will then need to add the Effect that you want for the conditions that you defined. In this example, we are going to show the 'Other Hardware' question AND the 'Other System Access Needed' section if the user selects 'Yes' to the 'Hardware?' question and the user enters 'Smith' into the 'Last Name' field:
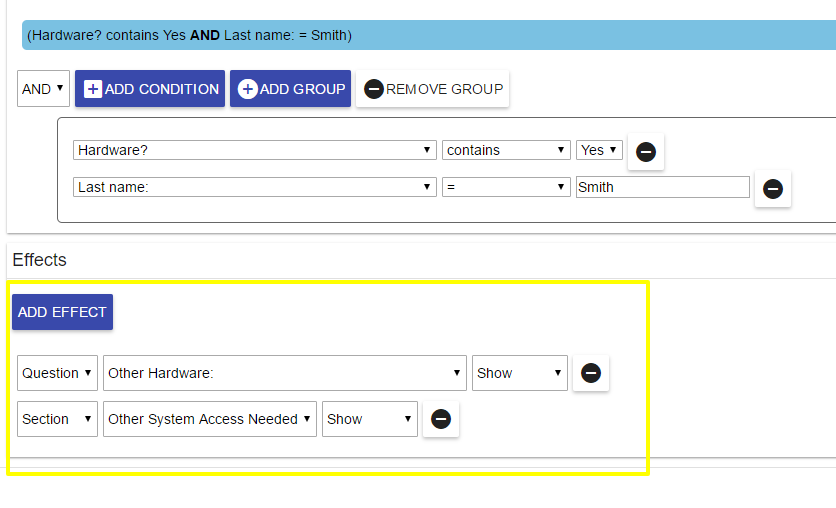
When adding Effects, you select:
- Either Question or Section in the form that you want an effect on.
- The specific question or section that you want
- The Effect of either Show, Hide, Disable, Enable, Required, Unrequired, Set Answer. For more info on using Set Answer w/ function, see our article "Calculations in Forms."
5. Create Inverse Rule. Optionally select 'Create Inverse Rule' to create an inverse of the rule that you created.
Note: You will need to account for the inverse of the rule that you created for the rule to take effect. By selecting 'Create Inverse Rule', the rule definition will be created for you.

What this does is create the inverse of the rule so you can account for the inverse of the conditions and effects that you created for the user's selections in the form:
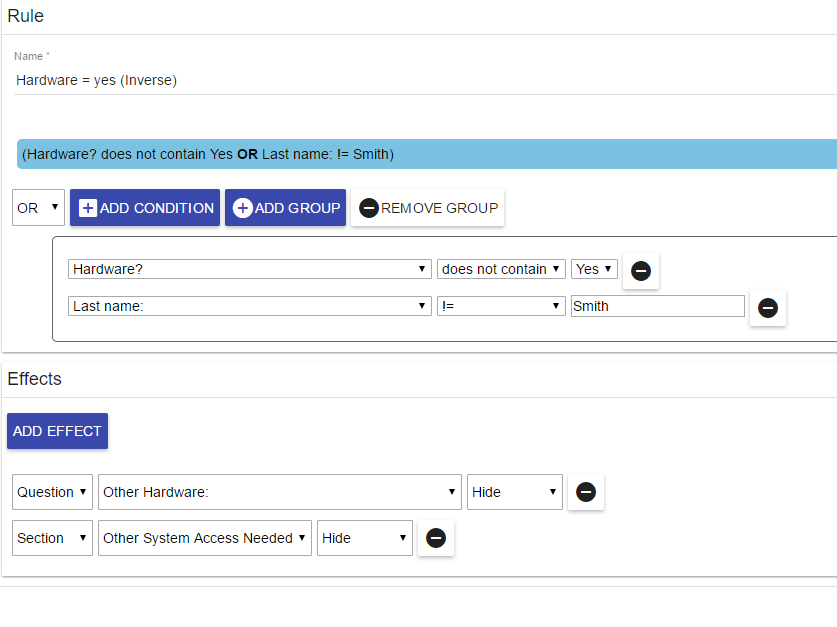
Once you have completed your Rule definitions, you will be able to edit or delete them from the Rules tab:
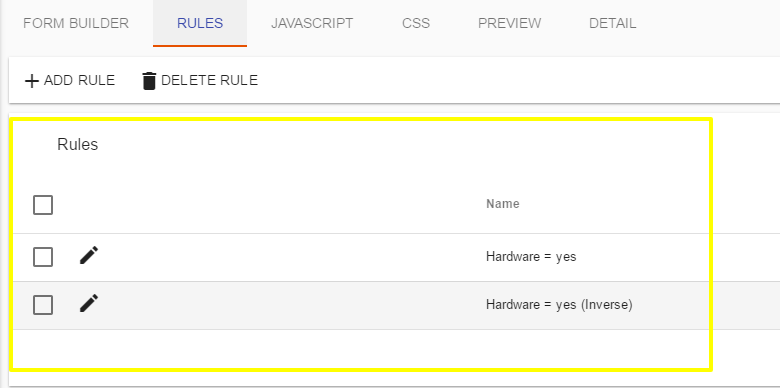
You can preview and test your rules in the Preview tab.
Here are the questions available for our example should the user enter 'Smith' in the 'Last Name' field AND select 'No' in the 'Hardware?' field:
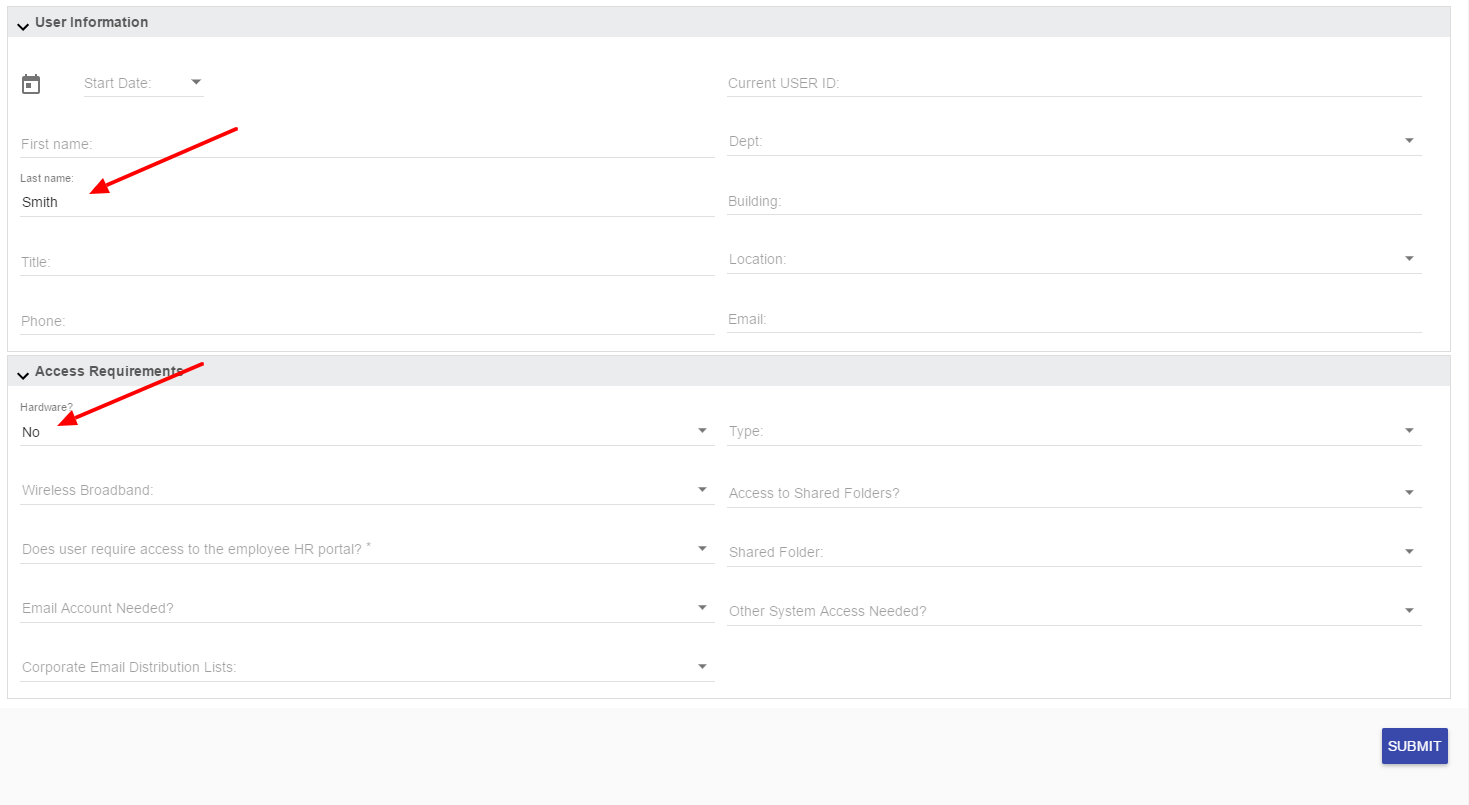
And if the user selects 'Yes' in the 'Hardware?' field, the Show conditions are met and both the 'Other Hardware' question and the 'Other System Access Needed' section are displayed:
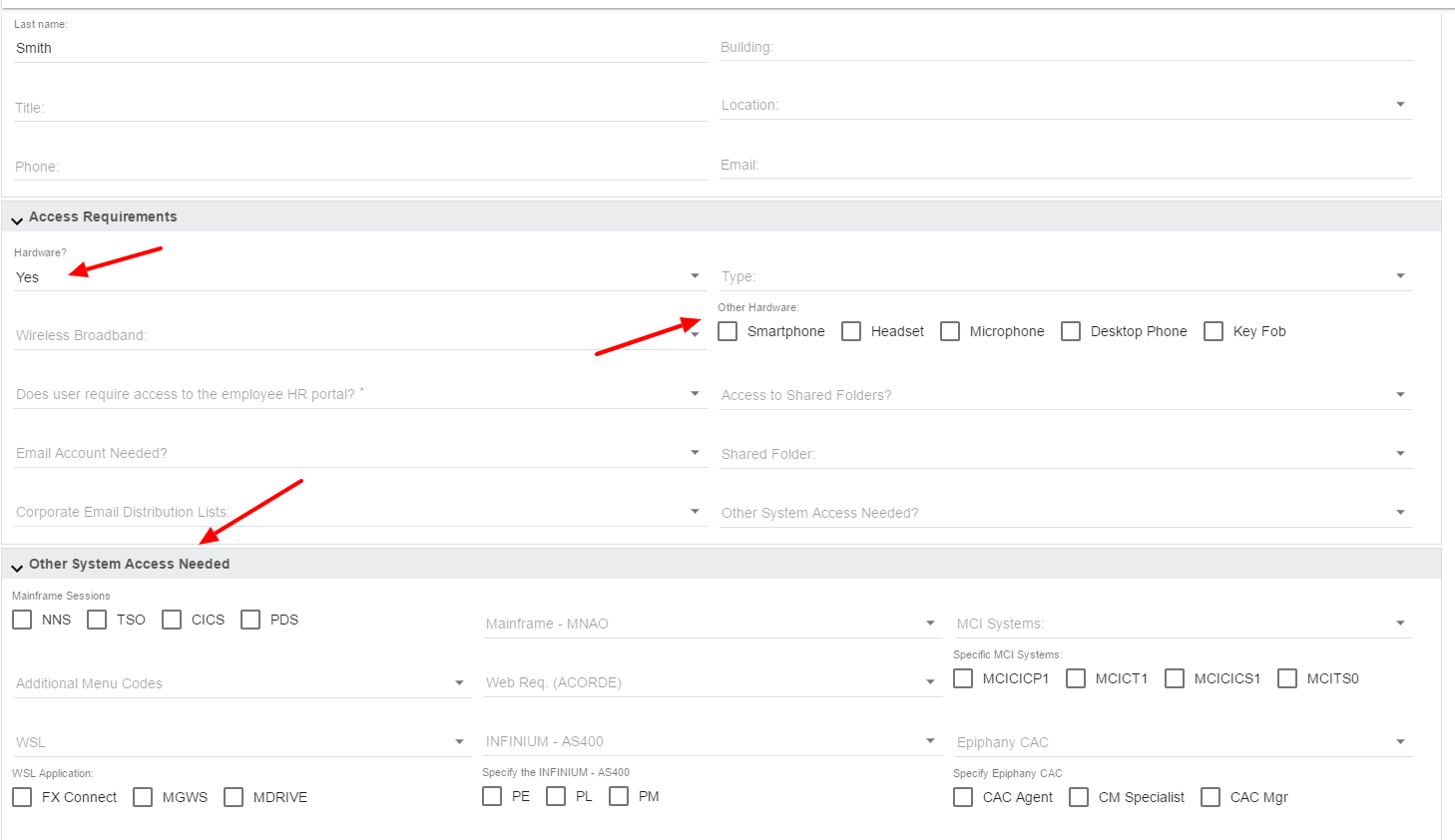
Form rules can also be used to perform calculations in forms. See our article "Calculations in Forms."