The Process Builder is the primary tool for both viewing process structure and adding/configuring any task in your process. In this section we will discuss:
- The Process Builder Canvas and Navigation
- The Tasks Menu
Process Builder Canvas and Navigation
The Process Builder is a large canvas for you to build your process. When you first create a process you will be presented with a blank canvas with the exception of the common starting point task called Start and End:
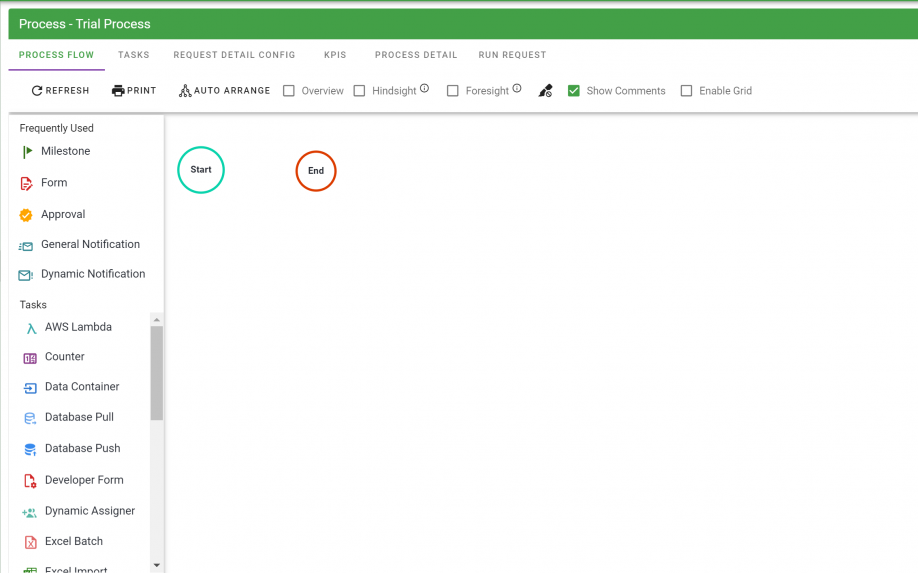
Any interaction with the canvas is accomplished via drag-and-drop from options available on the Tasks menu or using the context sensitive menus available for each task that you add to your process:
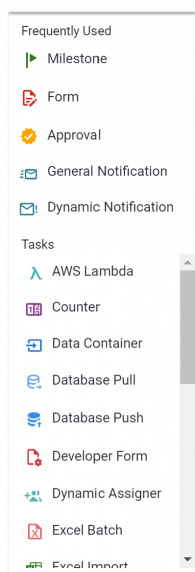
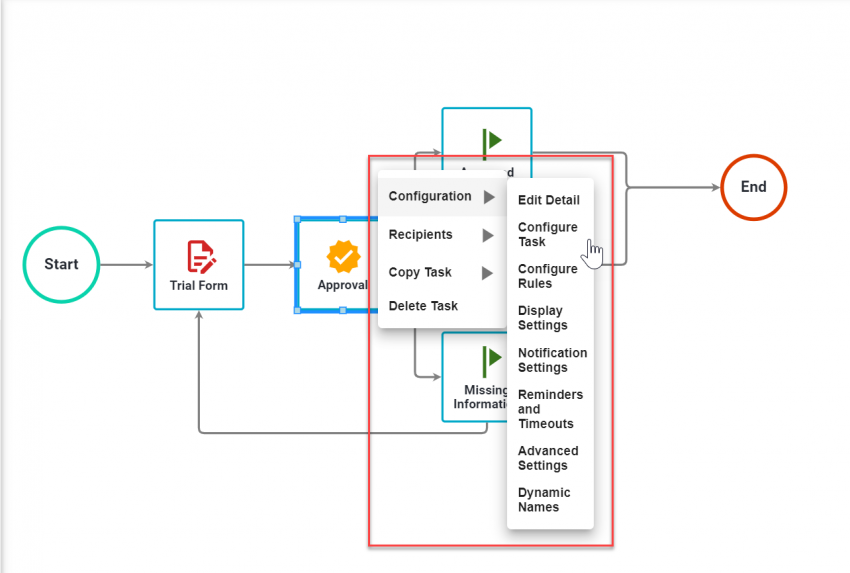
As the number of tasks grows within your process, it will exceed the size of the visible canvas within your browser window. To view tasks that are not visible on the canvas, you can simply right-side and bottom scroll bars.
- Refresh: Useful in a situation where perhaps more than one process administrator is making changes to the process flow at the same time. If you have the process open in your browser and another Admin makes a change, you will want to select refresh to reflect the change in your view.
- Print: Opens a new window to print the view of the process
- Auto Arrange: Horizontal and Vertical options. Use built-in algorithms to rearrange your flow into a horizontal or vertical hierarchical flow. Note: There is NOT an option to revert back to a previous flow design - please consider this when selecting one of these options.
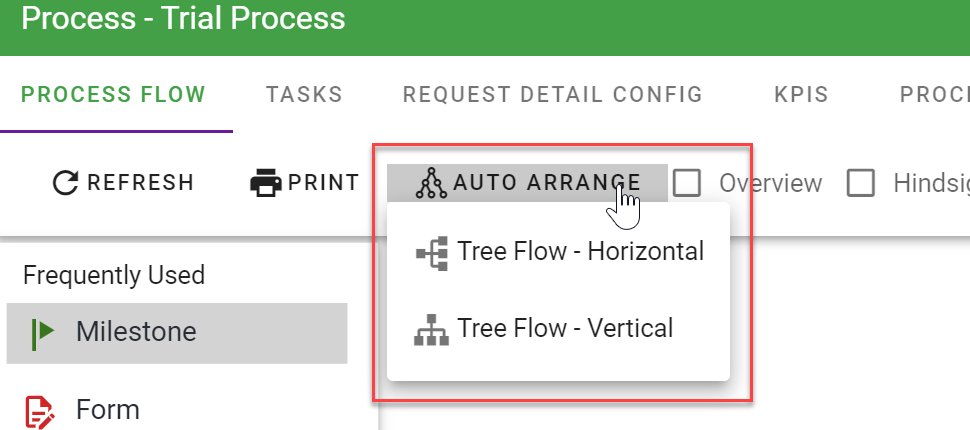
Tasks Menu
The Tasks menu will always be available for any Process in the left-side panel of the Process Builder canvas. From this menu, you can add a new task to your process. Simply click and drag a task to a position you want on the canvas.
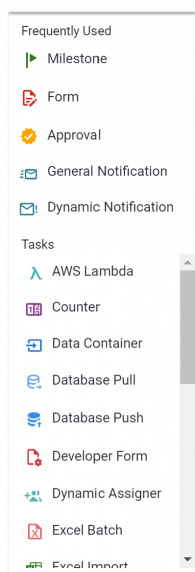
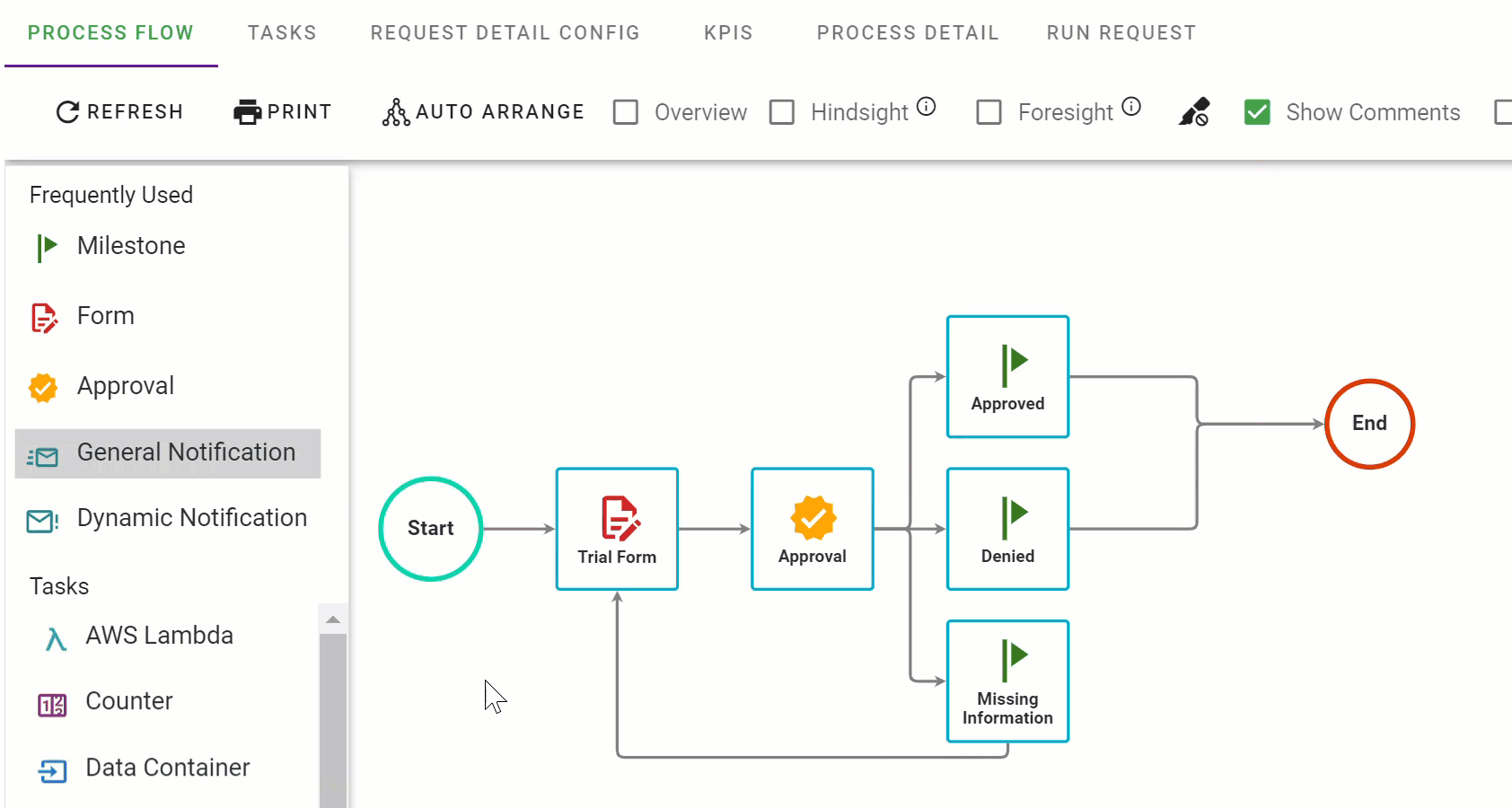
Once you have added a task to the canvas, you will be given the opportunity to name the task.
Note: See the Tasks section for more information on adding tasks to a process, task configurations, and task types.