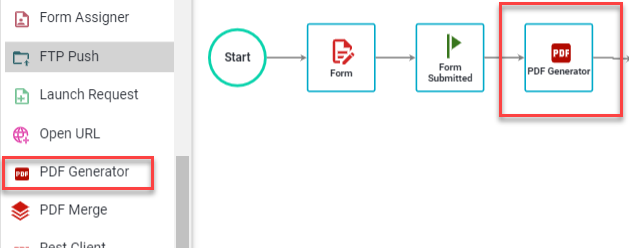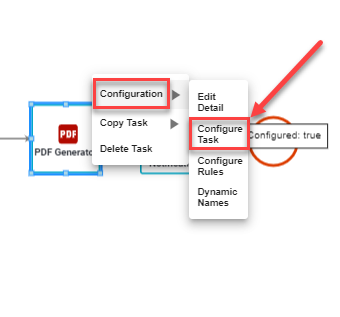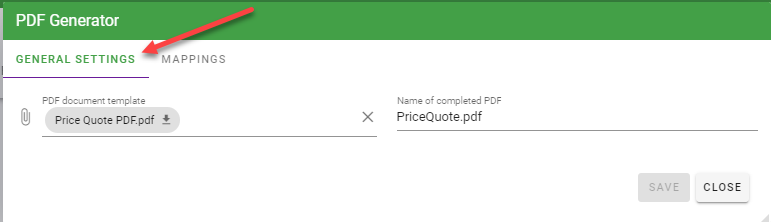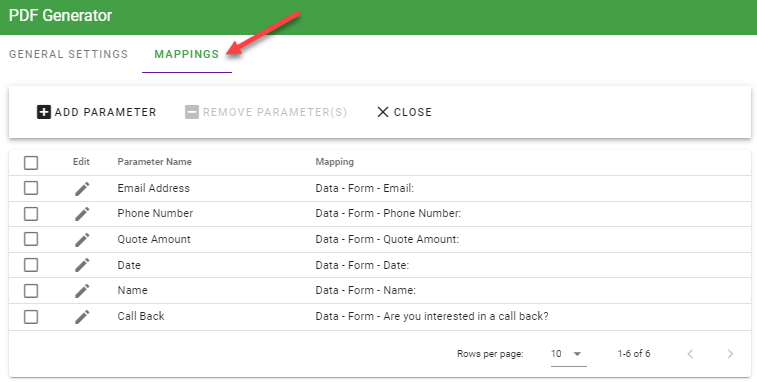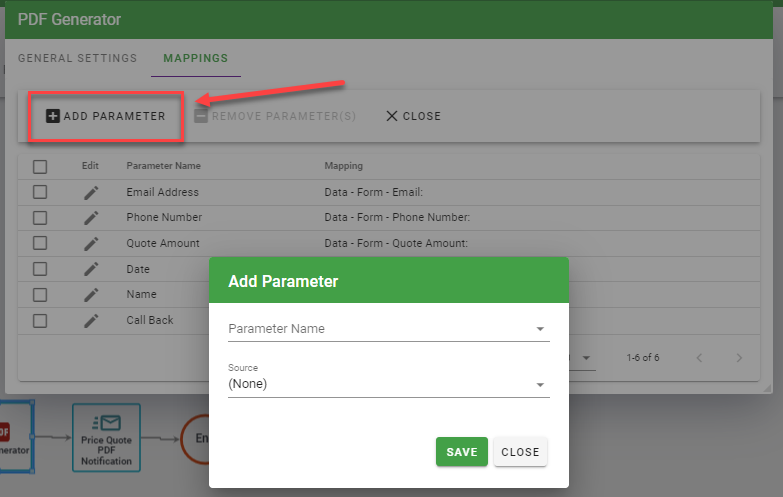Standard Task: PDF Generator
What is the PDF Generator Task?
The PDF Generator task populates a PDF form with values from Integrify or data entered into an Integrify form.
PDF Generator Task Configuration
To configure the PDF Generator task select it from the Tasks options and drag it onto your process canvas:
The following is required on the General Settings tab to configure the PDF Generation task:
- PDF document template: The PDF Form that the system will populate.
- Source of PDF to complete: Template or Task
- "Template" is the standard option that populates a PDF form in a single task.
- "Task" allows you to use a PDF that was previously filled in earlier in the process. This is most commonly used when a document must be reviewed/printed as it proceeds through the request and details are added. If "Task" is selected here then the next field, "PDF task to begin document creation" is required. This points to the task that contains the PDF to be completed.
- Name of completed PDF: The title of the document that the process will create. Spaces are not allowed in the name and will be removed. Dynamic names can be used by using the following:
- {FILE_NAME}: This will allow you to add a dynamic value (such as the requester's last name or other details) to the name of the generated file. Example: Document-{FILE_NAME}.pdf You will need to create a specific mapping for this field to operate, or the file's name will contain "file_name" by default.
- {UNIQUE}: This variable will allow you to place a unique numeric ID anywhere in the file name. Example: Document-{UNIQUE}.pdf The numeric ID is assigned by the system and is does not require a specific mapping.
- {REQUEST_ID}: This can be used to map the "Request ID" to the PDF generated file's name.
The filename should end in the extension ".PDF" or the file may not be recognized by your system as a PDF-type file.
Click "Save"
Select the "Mappings" tab to complete mapping your PDF Generation task:
If you have used {File_Name} in your file name you must add a parameter that maps to the source of that data. This is also where you will map the values you want to be inserted into the PDF form. Typically this is data that has been collected in forms earlier in the process. You can also use standard system data like the requester's name or other demographic data.
To add a new mapping click on "Add Parameter" and select the parameter or field name from the drop-down.
Note: The pdf generator does not support rich text fields. Adobe does not support it.
Many PDF designing applications will add prefix data to the field name you enter - for example: “form1[0].#subform[0].Body[0].” In most cases, the settings page will automatically remove that prefix, but each PDF creation tool may yield slight variations in this feature.
You will then be able to map the Source or form and field from which the system should pull the data.
You can also enter a "Fixed Value" if a specific value is desired rather than dynamic data.
Click "Save".