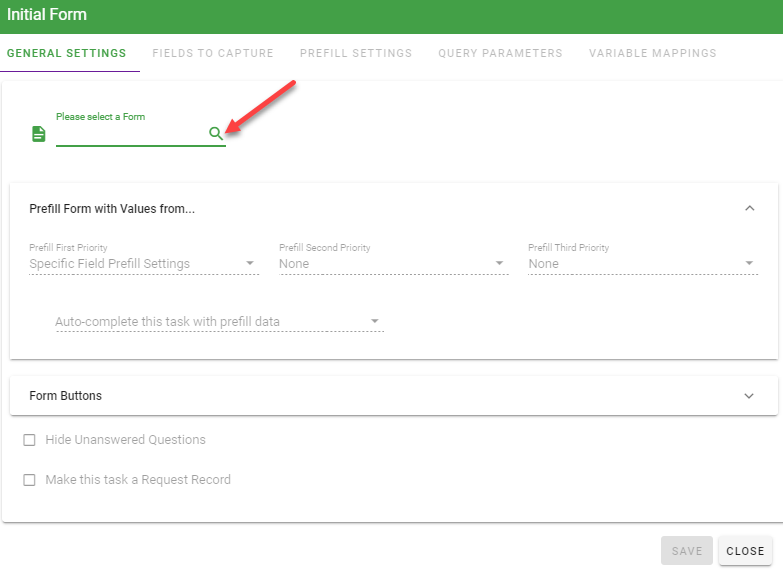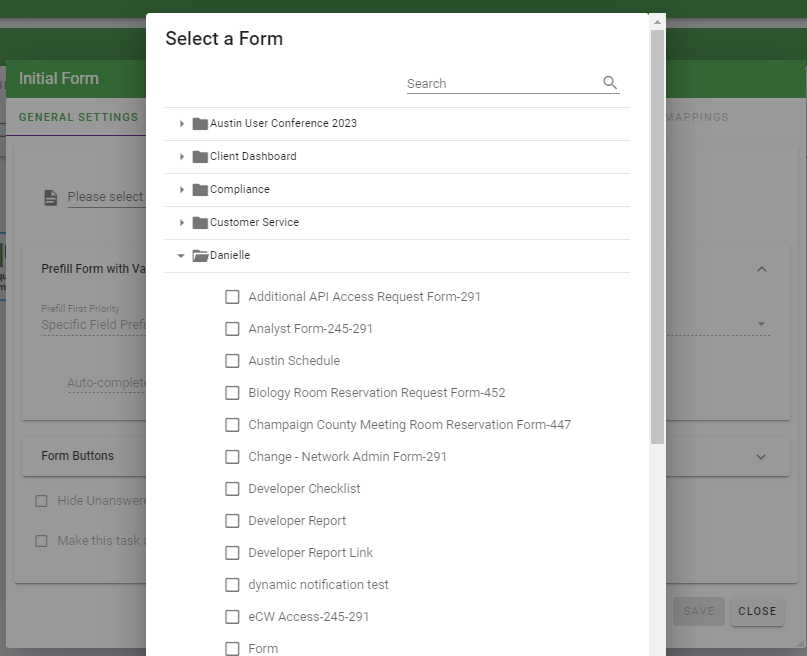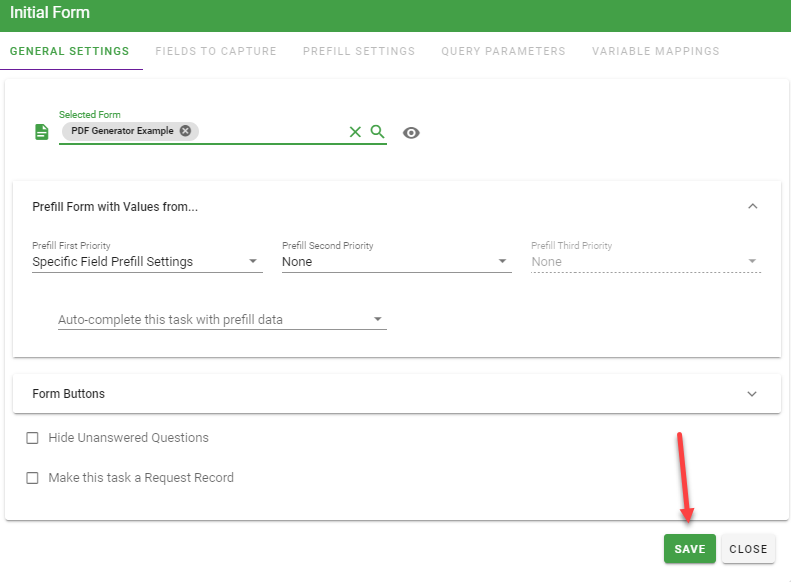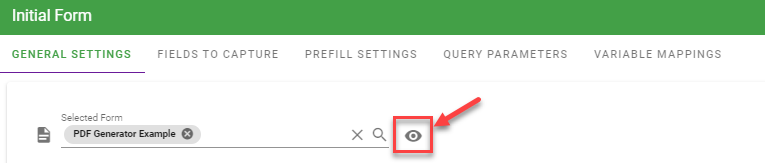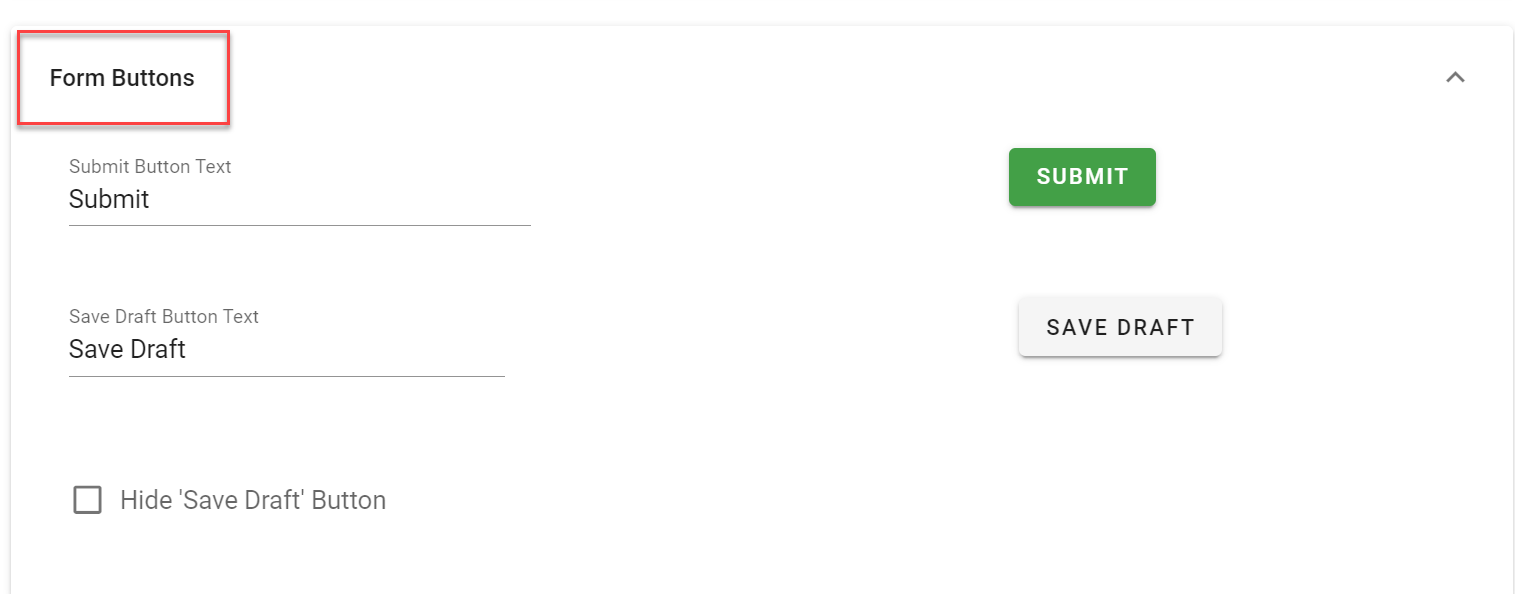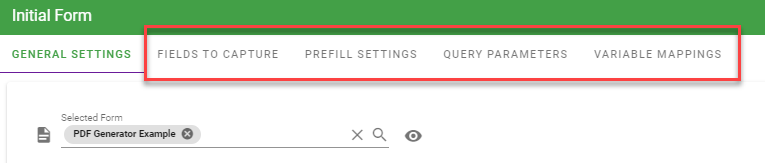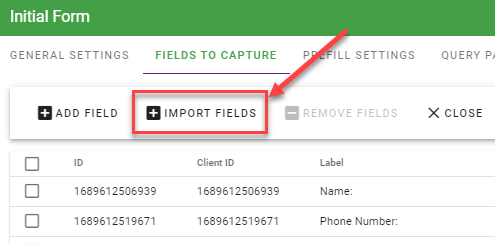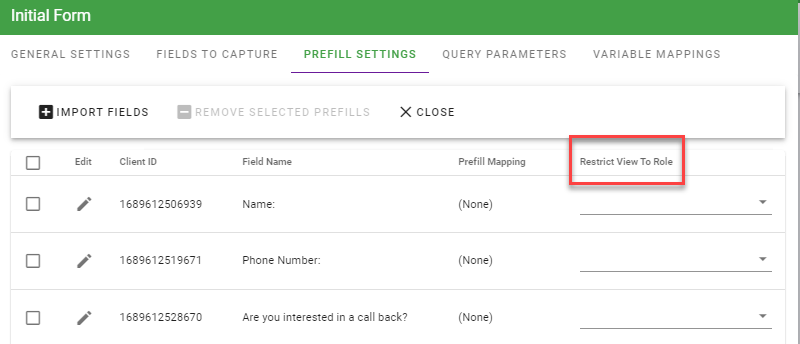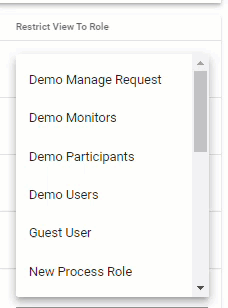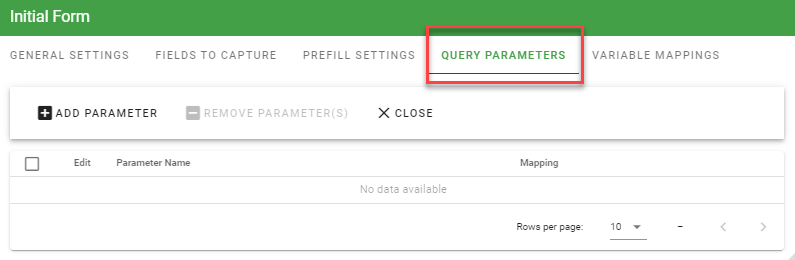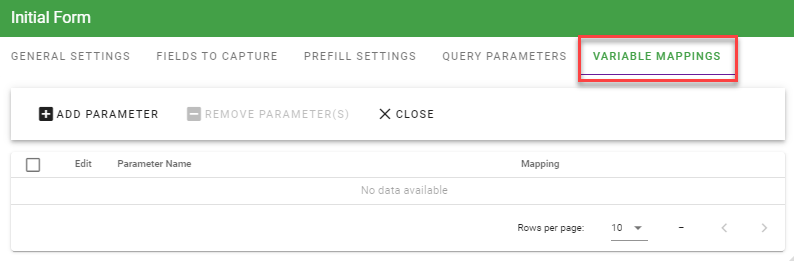Standard Task: Form Task
A Form task is used to present your end-user with an Integrify form constructed within the Integrify forms library. It may be used once or several times within a process depending on your needs, and there is no limit on the number of forms you may have within a process.
To add a Form you have created to the Form Task in a Process, right-click on the task and hover over Configuration and click on Configure Task.
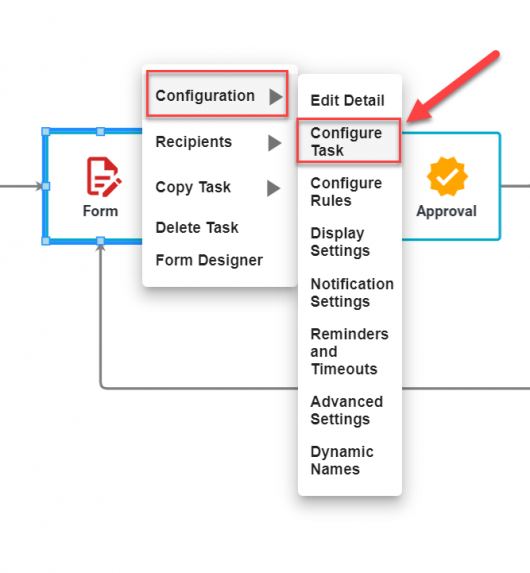
General Settings
The General Settings tab allows you to define what form you would like to use and it also provides additional prefill configuration options.
For the Form task to run, you will need to select which form to display during this task.
After you have dragged a Form task to the process and selected Configure Task from the task's menu, you will be presented with the following:
To associate a form with this task, select the Selected Form drop-down list and navigate to the location of the form you have created:
After the form has been selected, make sure that you press the Save button at the bottom of the dialog.
At this point, the task is configured and may be used within your process with no additional settings. When a user is assigned to the task, he/she will be presented with the form you have selected for this task.
You can also select Preview Form to ensure that you have selected the correct form that you want to use with the form task:
Form Buttons
You can optionally define the text that will display for the form buttons that the user will select when either submitting the form or saving a draft of the form.
Or, you can choose not to display the 'Save Draft' button.
Configuring the Form Task
After this has been completed, the selected form is now associated with the task, and the "Fields To Capture, Prefill Settings, Query Parameters, and Variable Mappings" tabs will be accessible:
You can also access the form directly and make changes to the fields and/or format through the Form Task menu by selecting Form Designer:
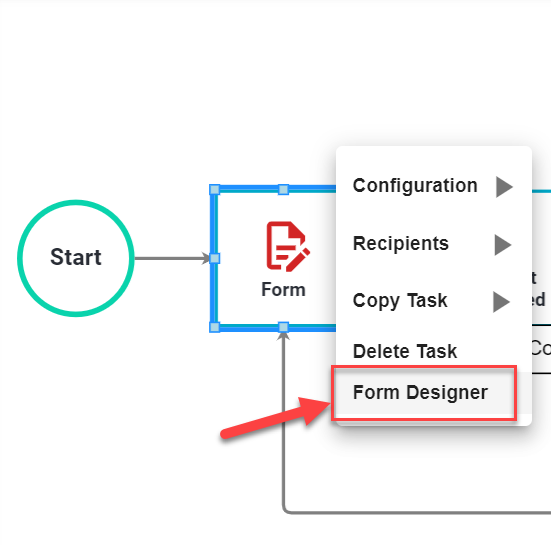
Fields To Capture
The Fields To Capture tab allows you to define which form fields are captured when they are posted. These fields are then exposed to the process for rules and prefills and are also exposed to the Integrify reporting engine. In cases where you display a form to a user in read-only mode, you may not wish to re-record the same choices in the task history.
Please Note: If you add questions to a form after configuring the form to be part of the form task, the new questions will not be part of the "Fields To Capture" list until you click the "Import Fields" button to add the new questions. Also, if you remove questions from a form, the question list for the form task will also not be updated until you click the "Import Fields" button.
Prefill Settings
It is possible to prefill form fields with previous form data or system data. You can read more about Prefilling Form Fields here.
Question Security/Restrict Role To View
By default, when a form is created, any user(s) who is associated with the request (i.e. users who are assigned to tasks in that request) have the opportunity to review the Request Detail and all of the data submitted.
It is possible to restrict access to the contents of a particular question(s) in the Request Detail based on role assignment. To restrict access to a question, start by selecting the Prefill Settings Tab. Now you will see the Restrict View To Role Column on the right-hand side.
Select which field you are restricting access to and click on the drop-down menu. You will be presented with the following dialog:
Just select the role name in the Restrict View To Role drop-down list. Only individuals in this role will see the question value in the Request Detail as the request is executed. For all other users, it will remain blank.
Query Parameters
If the form assigned to this Form Task includes parameterized questions, you can pre-fill those parameters in the Query Parameters tab. All parameters of this type are required to be pre-filled and they will be automatically listed in this section. Any source for a pre-fill that can be utilized for Individual Question Pre-fill Options can also be used to prefill a parameterized form question.
Variable Mappings
If the javascript code in this Form Task requires variables that contain request data or fixed values, you can create variables that will be accessible in your code. Any source for a pre-fill that can be utilized for Individual Question Pre-fill Options, can also be used to prefill a javascript variable. The variables are accessible in your code by accessing the intForm.prefills.variables array by zero-based index value.
This line will access the value of the first item (the first parameter defined on the form task): intForm.prefills.variables[0].Value;
Note that for this option to work, you need to set the Specific Prefill Settings option on the form task or the variable values will not be properly populated.
For an example of using Query Parameters and Variable Mappings download the process here.
This process can be downloaded and imported into your Integrify instance. Directions for importing processes.
Note: Processes are zipped for easier download. Click here more information on using zip files.